- 08 Sep 2025
- 2 Lesedauer
- Drucken
- DunkelHell
- pdf
Abweichung in Abschluss
- Aktualisiert am 08 Sep 2025
- 2 Lesedauer
- Drucken
- DunkelHell
- pdf
Workflow
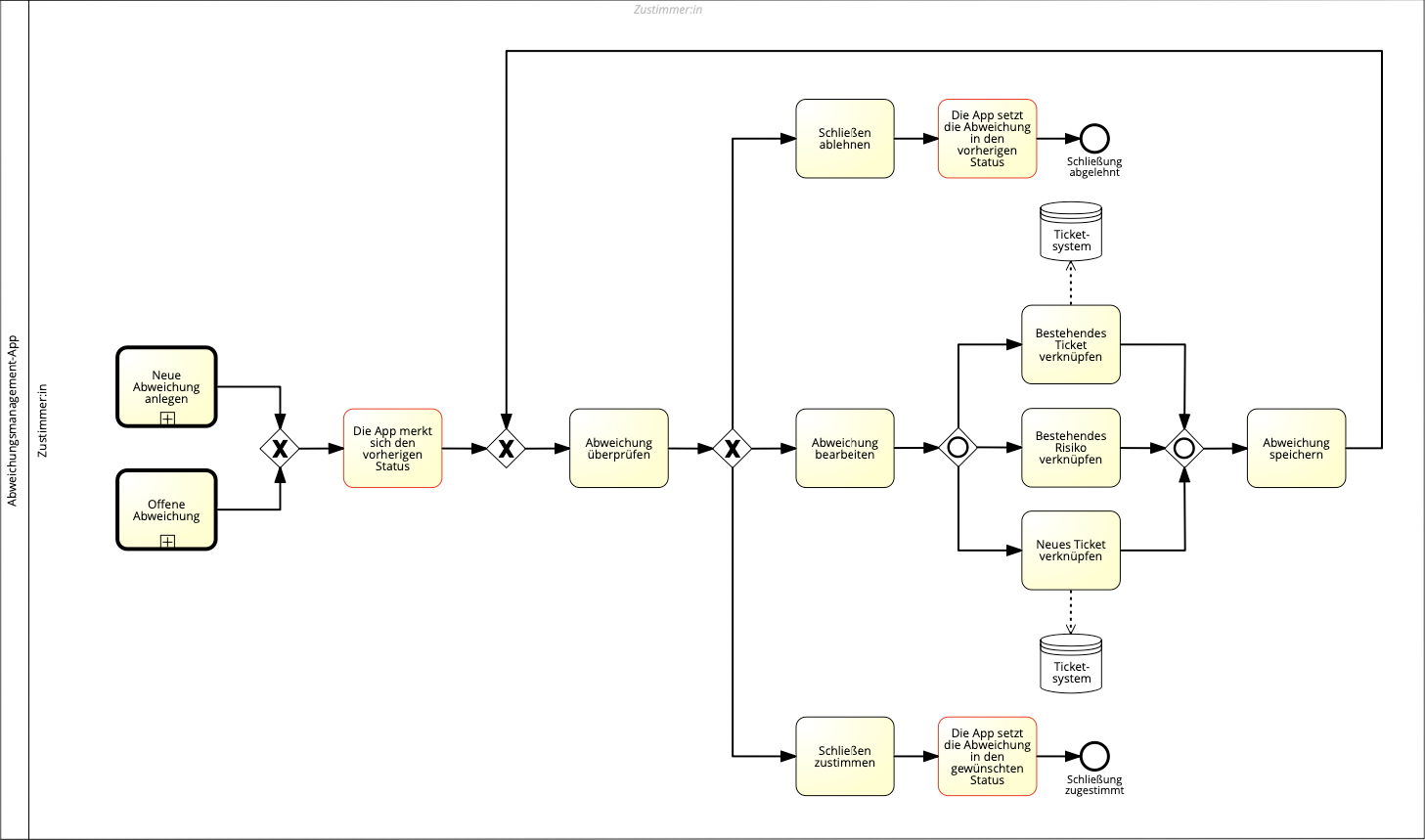
Workflow Abweichung in Abschluss
Schließen der Abweichung prüfen
Wählt der Zustimmer die Abweichung über den Tab In Abschluss aus, öffnet sich die Ansichtsmaske der Abweichung (ihm werden dann nur die Abweichungen angezeigt, die er im Rahmen der Abschlussprüfung prüfen soll).
In der Ansichtsmaske unter dem Tab Verlauf sieht der Zustimmer die Begründung, die der Abweichungsverantwortliche für das Schließen der Abweichung angegeben hat.
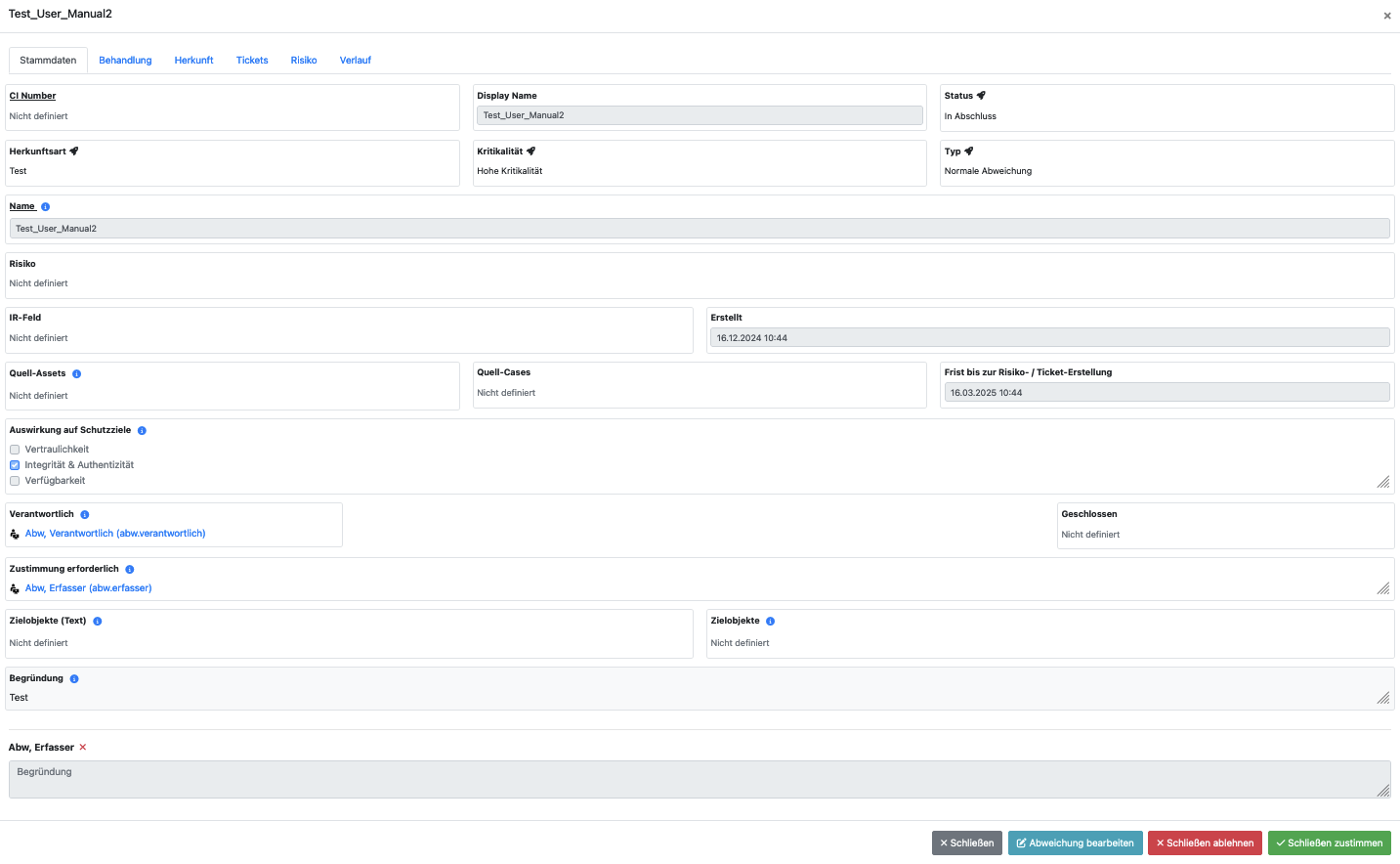
Der Zustimmer hat nun die Möglichkeit, die Abweichung zu überprüfen und ggf. zu bearbeiten, das Schließen abzulehnen oder dem Schließen zuzustimmen.

Abweichung bearbeiten
Der Zustimmer kann mit einem Klick auf Abweichung bearbeiten die bereits bestehenden Werte überprüfen, anpassen und ergänzen, die der Abweichungserfasser/Abweichungsverantwortliche und/oder der ISB erfasst haben.
Schließen ablehnen
Weiterhin kann der Zustimmer das Schließen der Abweichung ablehnen. Um die Schließung abzulehnen, muss der Zustimmer eine Begründung für die Ablehnung eingeben.
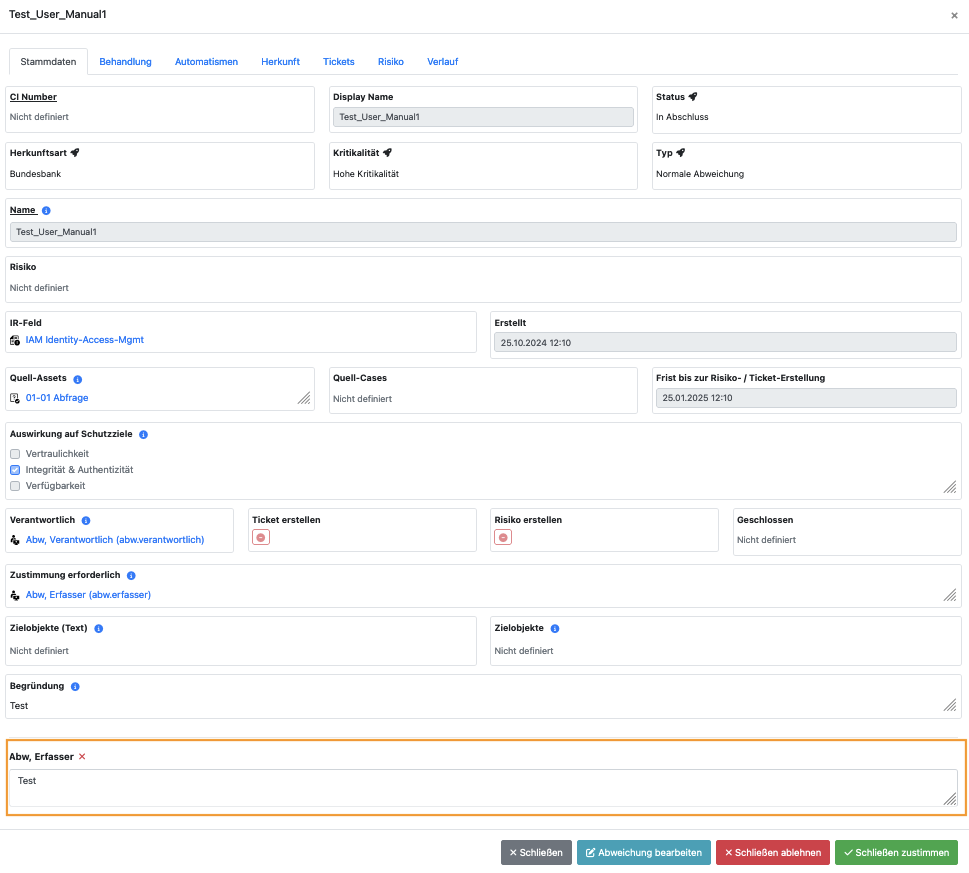
Abweichung schließen ablehnen – Begründung
Wurde die Schließung vom Zustimmer abgelehnt, wird die Abweichung in den Status Offen zurückversetzt. Der Abweichungsverantwortliche kann dann erneut die Abweichung prüfen. Die Begründung für das Ablehnen der Schließung, die der Zustimmer angegeben hat, kann unter dem von dem Tab Verlauf nachvollzogen werden. Der Abweichungsverantwortliche kann die Abweichung ggf. anpassen. Danach kann er sie mit einer entsprechendem Begründung dem Zustimmer wieder vorlegen.
Schließen zustimmen
Der Zustimmer kann dem Schließen der Abweichung zustimmen. Dazu wählt er Schließen zustimmen. Die Abweichung erhält dann den Status Geschlossen.
Bearbeitung der Abweichungen durch den ISB
Der ISB hat die Möglichkeit einzelne oder mehrere Abweichungen gleichzeitig zu bearbeiten (andere Rollen haben diese Möglichkeit nicht). Um als ISB eine oder mehrere Abweichungen bearbeiten zu können, muss der Bearbeitungsmodus aktiviert werden. Dazu wählt der ISB in dem jeweiligen Tab unten den Button Bearbeitungsmodus. Sodann wird ein Aktionsbutton eingeblendet. Über die Checkboxen, die nun vor den Abweichungen freigeschaltet wurden, können die Abweichungen ausgewählt werden.
Über den Aktionsbutton stehen dem ISB folgende Möglichkeiten zur Verfügung:
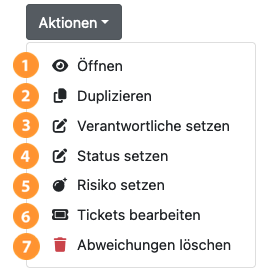
(1) Öffnen: Es öffnet sich die Ansichtsmaske der ausgewählten Abweichung (es kann nur eine Abweichung geöffnet werden).
(2) Duplizieren: Eine Abweichung kann dupliziert werden (es kann nur eine Abweichung dupliziert werden). Nach einem Klick auf die Aktion Duplizieren, öffnet sich die Ansichtsmaske der Abweichung. Dann muss ein neuer Name für die duplizierte Abweichung vergeben werden. Dieser darf jedoch nicht identisch mit der ausgewählten Abweichung und nicht bereits vergeben sein.
(3) Verantwortliche setzen: Für eine einzelne oder auch mehrere Abweichungen kann der Verantwortliche gesetzt werden. Nach einem Klick auf Verantwortliche setzen, kann über die erscheinende Liste der neue Verantwortliche für die Abweichungen ausgewählt werden. Damit wird der ursprünglich eingetragene Abweichungsverantwortliche überschrieben.
(4) Status setzen: Einzelne oder auch mehrere Abweichungen können in einen anderen Status versetzt werden. Nach einem Klick auf Status setzen erscheint ein Pop-Up-Fenster, welches den ISB dazu auffordert den gewünschten Status zu wählen und einen Kommentar abzugeben. Somit wird/werden die Abweichungen in den gewünschten Status versetzt und erscheinen unter den entsprechenden Reitern in der Übersicht.
(5) Risiko setzen: Für einzelne oder auch mehrere Abweichungen können Risiken gesetzt werden. Nach einem Klick auf Risiko setzen, kann über die erscheinende Liste das entsprechende Risiko für die Abweichungen ausgewählt werden. Damit wird das ursprünglich an der Abweichung eingetragene Risiko überschrieben oder ein neues Risiko für die Abweichung vorgesehen.
(6) Tickets bearbeiten: Für einzelne oder auch mehrere Abweichungen können bereits vorhandene Tickets entfernt und/oder neu hinzugefügt werden. Nach einem Klick auf Tickets bearbeiten können die entsprechenden Tickets entweder wieder entfernt oder neu hinzugefügt werden.
(7) Abweichungen löschen: Einzelne oder mehrere Abweichungen können gelöscht werden. Nach der Auswahl der entsprechenden Abweichungen erscheint ein Pop-Up-Fenster, in dem die Löschung bestätigt werden muss. Die Abweichungen werden sodann gelöscht.

