Allgemeine Information
Die Fragebögen sind alle vorgegeben.
Die einzelnen Fragen zu jedem Fragebogen sind über einzelne Assets in der Datenbank konfiguriert und können mit entsprechenden Rechten angepasst werden.
Text: Der Text, der in der Frage angezeigt wird.
Reihenfolge: Die Reihenfolge, in der die Fragen angezeigt werden.
Antwortart: Handelt es sich um ein Ja/Nein-Feld, eine hochzuladende Datei, eine Listenauswahl oder ein Freitextfeld.
Beschreibung: Soll es ein Feld für eine nähere Beschreibung geben.
Pflichtfeld: Handelt es sich um ein Pflichtfeld.
Frage nötig?: Wann ist diese Frage erforderlich und wann nicht, kann über Filter definiert werden.
Ergebnisse: Aus den gegebenen Antworten können Ergebnisse bestimmt werden.
Eingabefehler: Mit Filtern kann die Eingabe überprüft und eine entsprechende Fehlermeldung ausgegeben werden.
Assets anhängen: Soll ein Asset aus der Datenbank hier verlinkt werden können und aus welcher Asset-Klasse.
Tab-Aufteilung: Bei Bedarf können die Fragen auf mehrere Tabs aufgeteilt werden.
Dateien: Die Möglichkeit, Dateien als Nachweise hochzuladen kann ermöglicht werden.
Werden Fragen hinzugefügt, gelöscht oder geändert, sollte der Fragebogen neu in die ZAM-App geladen werden. Dieses ist nicht nötig, wenn nur Textfelder geändert wurden.
Beschreibung der Eingabefelder und Button
Zur Bearbeitung der Fragebögen gibt es verschiedene Eingabemöglichkeiten, die bei der Bearbeitung benutzt werden.
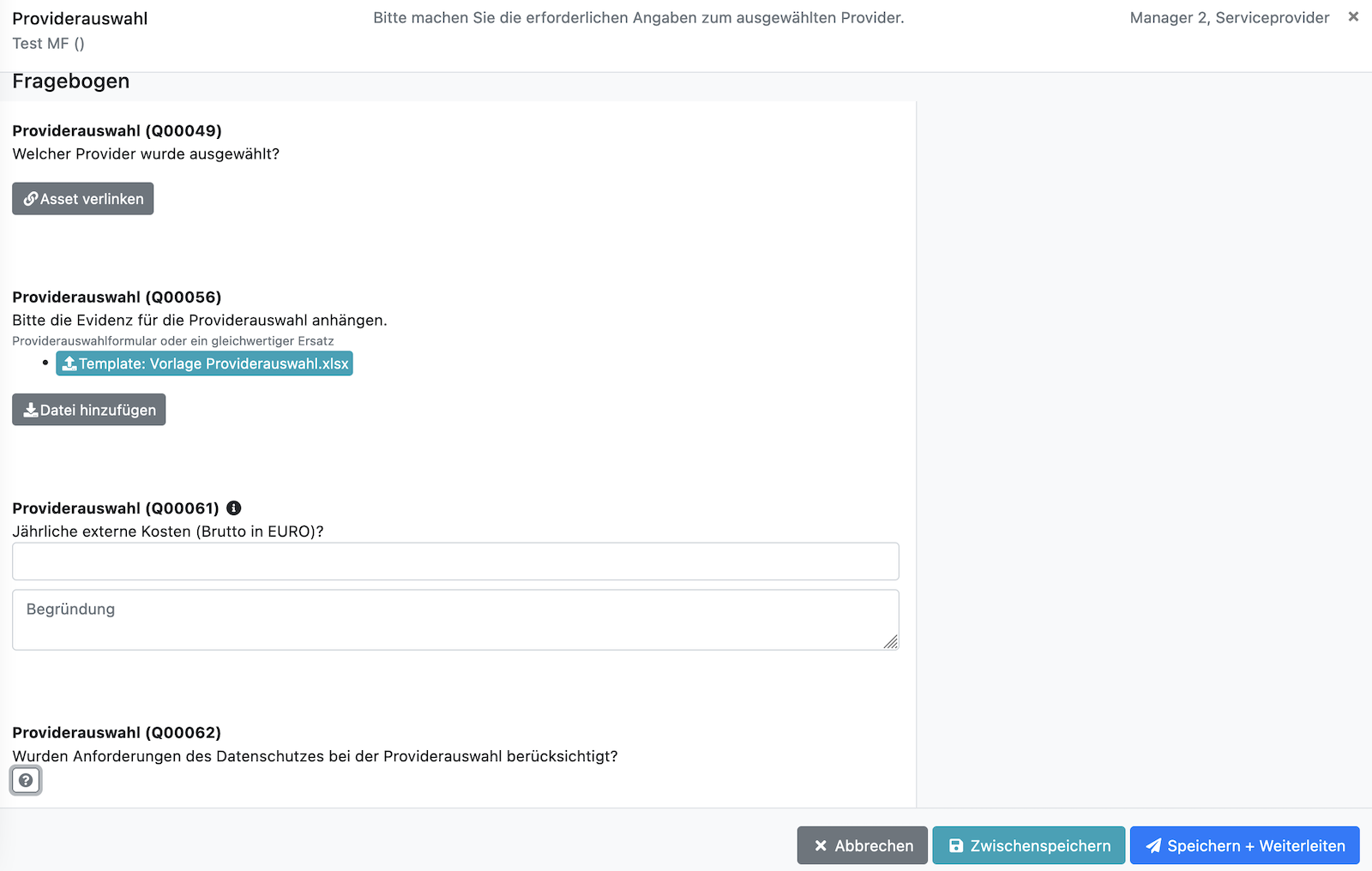
Fragebogen Providerauswahl
Ja/Nein Antworten: Hier handelt es sich um Ja/Nein-Fragen. Zur Beantwortung wird der Button einfach auf den richtigen Zustand eingestellt. Ein Fragezeichen bedeutet, die Frage wurde noch nicht beantwortet, ein grünes Plus steht für Ja, ein rotes Minus für Nein.

Begründungsfelder: Ein Begründungsfeld ist oft bei den Ja/Nein-Fragen vorhanden. In dieses kann ein belieber Text eingetragen werden. Dieses Feld kann rechts unten in der Ecke durch hinunterziehen vergrößert werden. Das Ausfüllen dieses Felder kann optional sein oder auch als Pflichtfeld definiert werden.

Liste von möglichen Antworten: Bei einigen Fragen kann die Antwort aus einer vorgegebenen Liste ausgewählt werden.
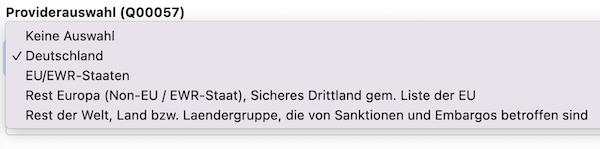
Links zu Assets in der CCDB: Hier wird ein Asset aus der Datenbank verlinkt. Es öffnet sich ein Fenster mit einer Liste aller möglichen Assets. Durch Eingabe eines Suchbegriffes, kann die Liste gefiltert werden. Dieses ist z. B. bei der Eingabe des Providers der Fall der sich ja schon on der CCDB (Datenbank) befinden sollte.
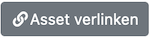
Nachweis Datei hinzufügen: Bei einigen Fragebögen ist es notwendig, ein oder mehrere Dateien als Nachweis hinzuzufügen.
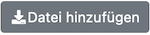
Es öffnet sich folgendes Fester:

Hier kann die Datei ausgewählt oder der Pfad der Datei eingetragen werden. Diese wird dann in der ZAM-App hinzugefügt.
Dateivorlage herunter laden: Ist noch keine Datei erstellt worden, die als Nachweis hochgeladen werden kann, besteht hier die Möglichkeit, eine Vorlage herunterzuladen, diese auszufüllen und dann wieder hochzuladen.

Blättern durch Tabs: Sind die Fragen in mehrere Tabs aufgeteilt, so gibt es die Möglichkeit durch Zurück und Weiter in diesen Tabs zu navigieren. Die einzelnen Tabs können aber auch ausgewählt werden.
Excel Datei herunterladen: Einige Fragebögen können auch als Excel-Datei herunter geladen werden, um sie dann auszufüllen und wieder zu importieren.
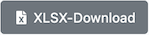
Hinweis
Es werden alle Fragen herunter geladen. Abhängigkeiten von Fragen untereinander können nicht in der Excel-Datei nachgebildet werden.
Ausgefüllte Excel Datei hochladen: Heruntergeladenen Fragebögen können hier wieder importiert werden.
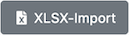
Abbrechen der Bearbeitung: Die Bearbeitung kann jederzeit abgebrochen werden. Die Änderungen gehen dabei verloren.
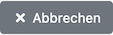
Zwischenspeichern: Wird der Fragebogen nicht in einem Arbeitsgang fertig bearbeitet, weil z. B. noch Informationen fehlen, können schon gemachte Eingaben bis zur nächsten Bearbeitung gespeichert werden. Dieses ist auch sinnvoll, bei langen Fragebögen und vielen Eingaben, um keine Einträge zu verlieren.
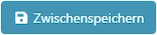
Speichern und Weiterleiten: Wurde ein Fragebogen vollständig ausgefüllt, wird er hiermit abgeschlossen und die nachfolgenden Tasks werden freigeschaltet.
Ist der angemeldete User auch derjenige, der den nächsten Fragebogen ausfüllen muss, öffnet sich dieser automatisch.

Kommentare beim Überprüfen: Bei Prüfungen von Fragebögen werden die ausgefüllten Inhalte des zu überprüfenden Fragebogens angezeigt. Die Fragen des Prüffragebogens befinden sich darunter. Rechts neben den Fragen befinden sich Kommentarfelder. In diese wird bei einer Ablehnung ein Kommentar eingetragen, der demjenigen, der den Fragebogen überarbeiten muss, als Information dient.
In das Kommentarfeld ganz unten wird ein Kommentar bei der Akzeptanz eingetragen. Dieser Kommentar wird beim erneuten Öffnen des ursprünglichen Fragebogens angezeigt.

Ablehnen eines Fragebogens: Mit diesem Button wird der Fragebogen abgelehnt und geht zurück an den Bearbeiter des Fragebogens, damit dieser ihn überarbeiten kann.
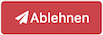
Fragebogen akzeptieren: Mit diesem Button wird der Fragebogen akzeptiert und die nächsten Fragebögen/Tasks werden freigeschaltet.
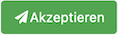
Wieder öffnen: Ein schon fertig bearbeiteter Fragebogen kann wieder geöffnet und neu bearbeitet werden. Danach werden aber ggf. auch alle Fragbögen, die im Anschluss an diesen Fragebogen folgen, wieder geöffnet und müssen neu bearbeitet werden. Die eingetragenen Werte bleiben alle bestehen und können geändert werden. In diesem Fall werden die Kommentare der vorherigen Freigaben angezeigt.
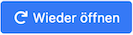
Infotexte: Bei einigen Fragen werden zusätzliche Informationen zum besseren Verständnis bereitgestellt. Damit diese den Fragebogen nicht unübersichtlich werden lassen, sind sie hinter diesem Icon verborgen. Der Infotext wird angezeigt, wenn sich der Cursor darüber befindet.
![]()
Anzeigen der Fragen/Filterung
Es werden in der ZAM-App alle Fragen definiert, die für einen bestimmten Vorgang nötig sein können. Abhängig vom Typ des Services und den in den weiteren Fragebögen gemachten Angaben, werden aber nicht alle Fragen benötigt.
Die ZAM-App filtert die Fragen anhand von Eingaben automatisch und nur die relevanten Fragen werden angezeigt.
Da es auch vorkommen kann, dass einige Fragen von den Antworten im aktuellen Fragenbogen abhängen, werden auch während der Bearbeitung eines Fragebogens noch weitere Fragen aus- oder eingeblendet. Wird die Antwort dieser Frage geändert, so ändern sich auch die nachfolgenden Fragen wieder.