Um zur Auswertung von Anforderungen zu gelangen, muss der Tab Auswertungen ausgewählt werden. Es erscheint dann das Auswertungsfenster.
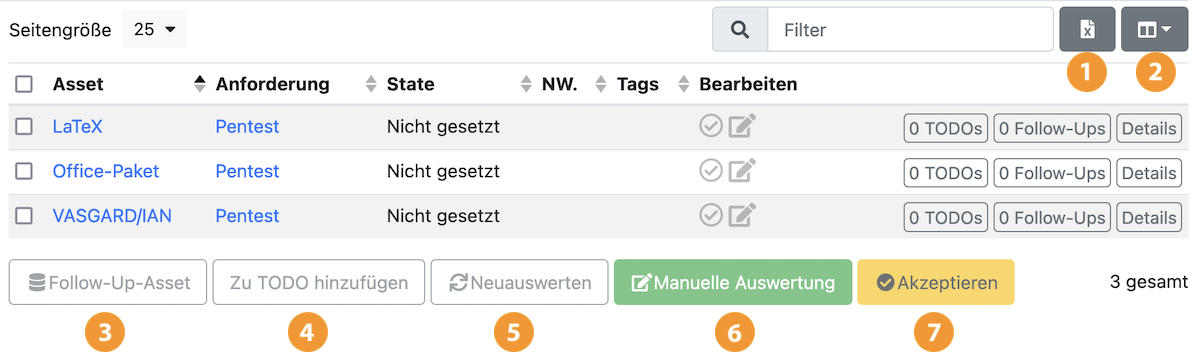
Standardmäßig werden im Auswertungsfenster alle Auswertungen angezeigt. Es kann zusätzlich über den Asset- bzw. Anforderungsfilter auf der linken Seite gefiltert werden. Die angezeigten Auswertungen beschränken sich dann jeweils auf die ausgewählten Assets bzw. Anforderungen. Diese lassen sich per Klick an- und abwählen. Die dann dargestellte Tabelle enthält alle Zielobjekte oder Anforderungen, die mit den Zielobjekten oder Anforderungen verknüpft sind. Jede Zeile entspricht der Auswertung der jeweiligen Anforderung für das betreffende Zielobjekt.
Im rechten oberen Bereich des Auswertungsfenster kann zusätzlich noch gefiltert werden.
Mittels evidences:true bzw. evidences:false kann nach Nachweisen und mittels tags: <String> kann nach Tags gefiltert werden.
Die Buttons haben die folgende Funktionalität:
(1): Die aktuell angezeigte Auswertungsliste wird als .xlsx-Datei exportiert.
(2): Zusätzliche Spalten zur Anzeige können aus- und abgewählt werden. Die Spalten Anforderung, Status, NW., Tags, und Anforderungstext können zudem auf- bzw. absteigend sortiert werden. Außerdem besteht die Möglichkeit sich die Spalten Vorheriger Status und Diff anzeigen zu lassen. In der Diff-Spalte ist vermerkt, ob sich das aktuelle Ergebnis vom vorherigen Ergebnis unterscheidet. Per Filtersymbol neben den Spaltennamen kann die Liste nach diesem Merkmal gefiltert werden. Sofern ein Auswertungsergebnis aus einem anderen Case importiert wurde, wird das importierte Ergebnis unter Vorheriger Status angezeigt.
(3): Follow-Up Assets können hinzugefügt werden. Dabei können bestehende Follow-Up-Assets ausgewählt oder Neue erstellt werden.
(4): TODOs können neu erstellt werden oder Bestehende TODOs können ausgewählt werden.
(5): Diese Funktion ist nur dann aufrufbar, wenn es sich um automatische Auswertungen handelt. Sie dient dazu alle automatischen Auswertungen neu zu berechnen. Automatische Auswertungen werden bei jedem Aufruf des Cases berechnet.
(6): Beim anklicken dieser Option öffnet sich ein Fenster, um eine manuelle Auswertung aller per Checkbox ausgewählten CARs durchzuführen.
(7): Eine Abweichung kann akzeptiert werden.
Manuelle Auswertung
Wurde eines oder mehrere Assets ausgewählt, so kann über Manuelle Auswertung eine Auswertung von Hand vorgenommen werden.
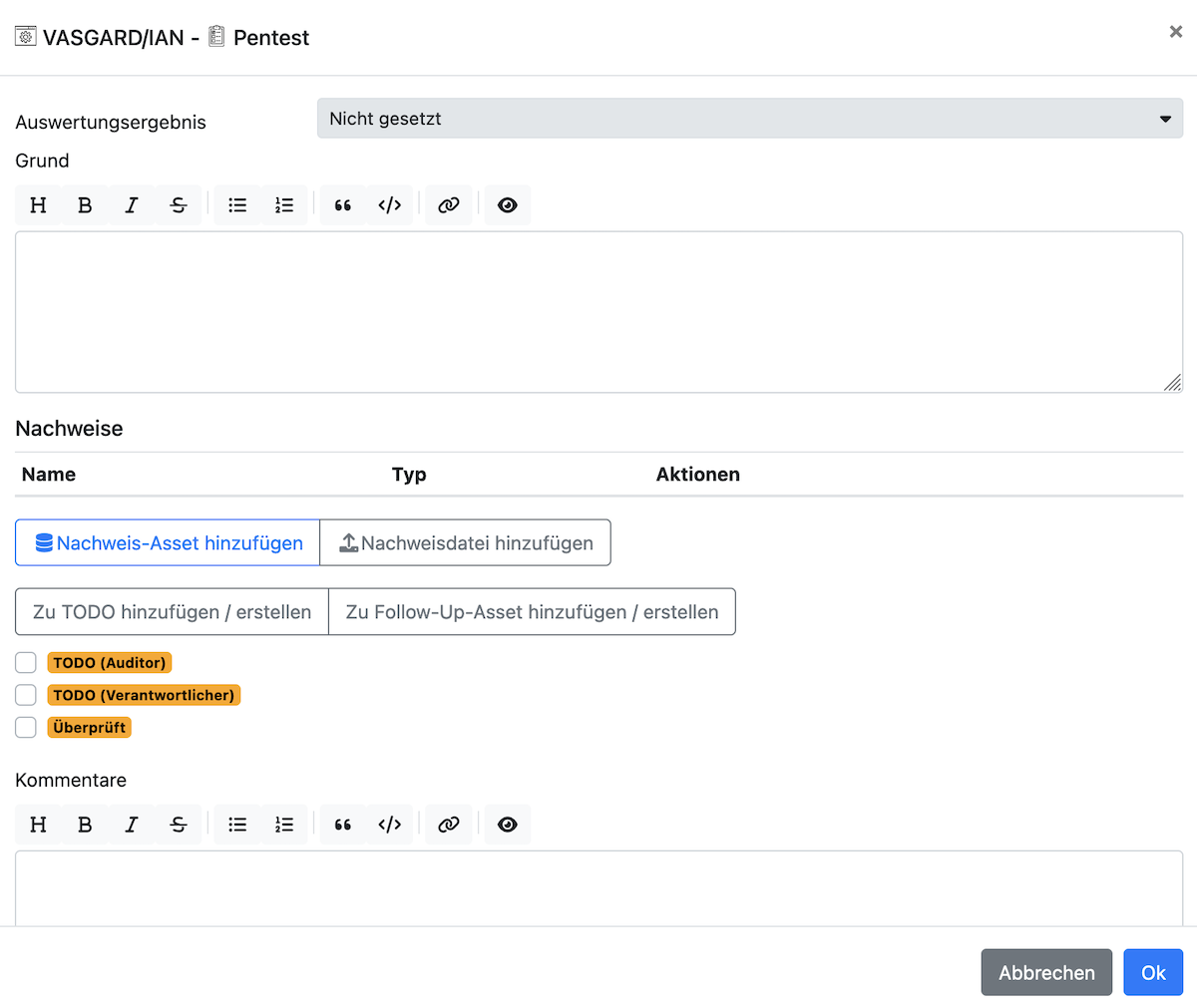
Hier wird wieder die Beschreibung der Anforderung angezeigt und das Auswertungsergebnis kann ausgewählt werden. Folgende Möglichkeiten stehen zur Verfügung:
Nicht gesetzt: Standardwert, wenn noch keine Auswahl getroffen wurde.
Nicht anwendbar: Die Anforderung ist auf dieses Asset nicht anwendbar.
PASS: Die Anforderung wurde vollständig erfüllt.
PARTIAL: Die Anforderung wurde teilweise erfüllt.
FAIL: Die Anforderung wurde nicht erfüllt.
POLICY FAIL: Die Anforderung kann aufgrund einer Richtlinie nicht erfüllt werden.
Nachdem eines der Ergebnisse ausgewählt wurde, muss im Textfeld darunter eine Begründung für das Auswertungsergebnis eingetragen werden.
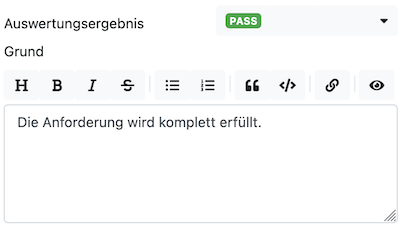
Über die Buttons Nachweis-Asset hinzufügen und Nachweisdatei hinzufügen können Assets und Dateien angehängt werden. Diese werden anschließend in der Übersichts-Tabelle angezeigt. An dieser Stelle können ebenfalls TODOs, Maßnahmen, Abweichungen oder Risiken hinzugefügt werden.
Sind noch Nacharbeiten bei dieser Anforderung erforderlich, so kann dies durch Auswahl folgender Felder vermerkt werden:
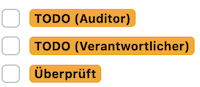
Hierbei wird unterschieden, ob der Verantwortliche oder ein Auditor noch etwas erledigen muss. Außerdem besteht noch die Möglichkeit, für den Verantwortlichen oder Auditor einen Kommentar zu hinterlegen.
Nach dem Bestätigen mit Ok erscheint folgende Anzeige. Jedes der Beispiele hat jeweils einen Auswertungsstatus.
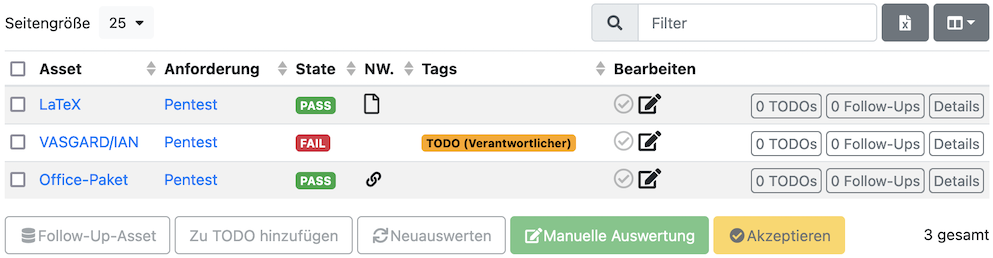
Wenn eine Auswertung mit dem Ergebnis PASS abgeschlossen wird, sind grundsätzlich keine weiteren Schritte erforderlich. Es sollten allerdings Nachweis-Assets oder Nachweisdateien über die entsprechenden Buttons hinterlegt werden.
Bei dem Ergebnis FAIL sollten hingegen noch TODOs oder Follow-Up Assets hinzugefügt werden, die sich aus der Auswertung ergeben. TODOs verbleiben in den Cases. Sie können nur im Case weiterbearbeitet werden, z. B. um ein Ticket zu erstellen.
Follow-Up Assets sind Assets der Klassen Maßnahme, Abweichung oder Risiko. Hier kann aus vorhandenen Assets ausgewählt oder ein neues Assets erstellt werden.
Wurde ein Haken für weitere TODOs gesetzt, so wird dies ebenfalls angezeigt. Um ein TODO hinzuzufügen, muss lediglich der entsprechende Button ausgewählt werden.
Es kann entweder aus einer Liste der schon erstellten TODOs ausgewählt oder ein Neues erstellt werden.
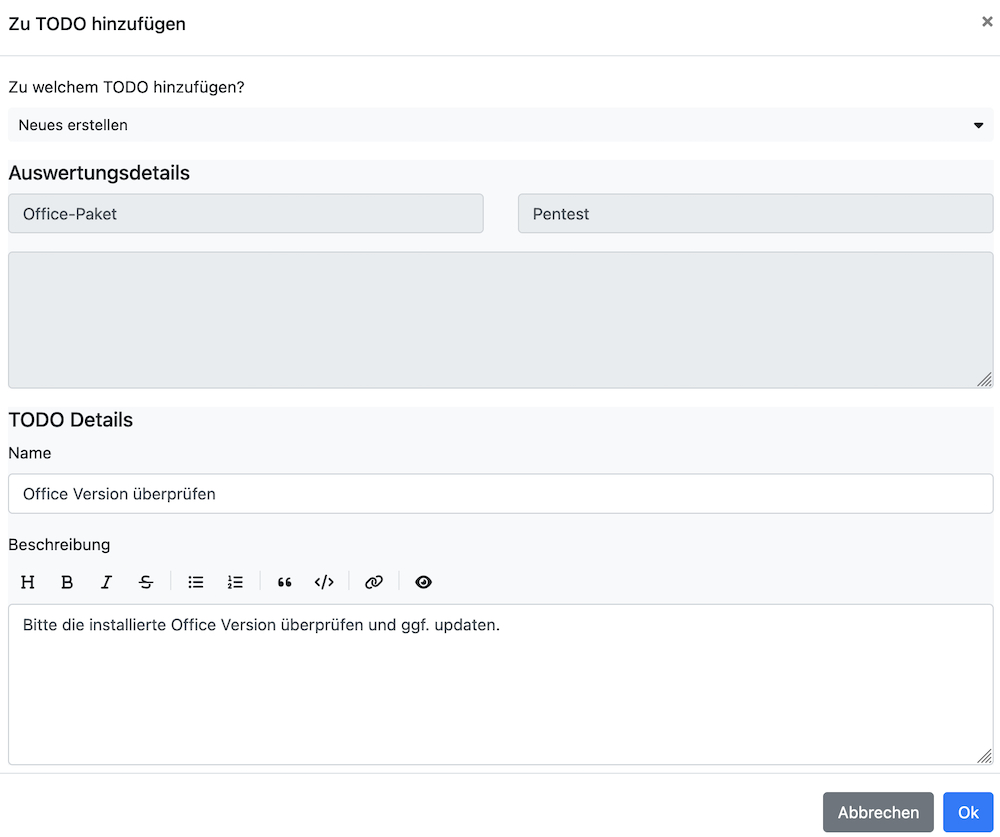
Eine Abweichung kann auch durch den Button Akzeptieren bestätigt werden. Hierzu ist eine Begründung zwingend erforderlich und es können zusätzlich Nachweise hinterlegt werden. Es kann zudem ein Datum angegeben werden, bis wann diese Ausnahme gültig sein soll.
Außerdem wird hinterlegt, welcher Benutzer die Abweichung akzeptiert hat in Form von Nachname, Vorname, die aus der hinterlegten Informationen der Benutzerverwaltung kommen. Sind diese Informationen nicht vorhanden, wird der Benutzername hinterlegt bzw. angezeigt.
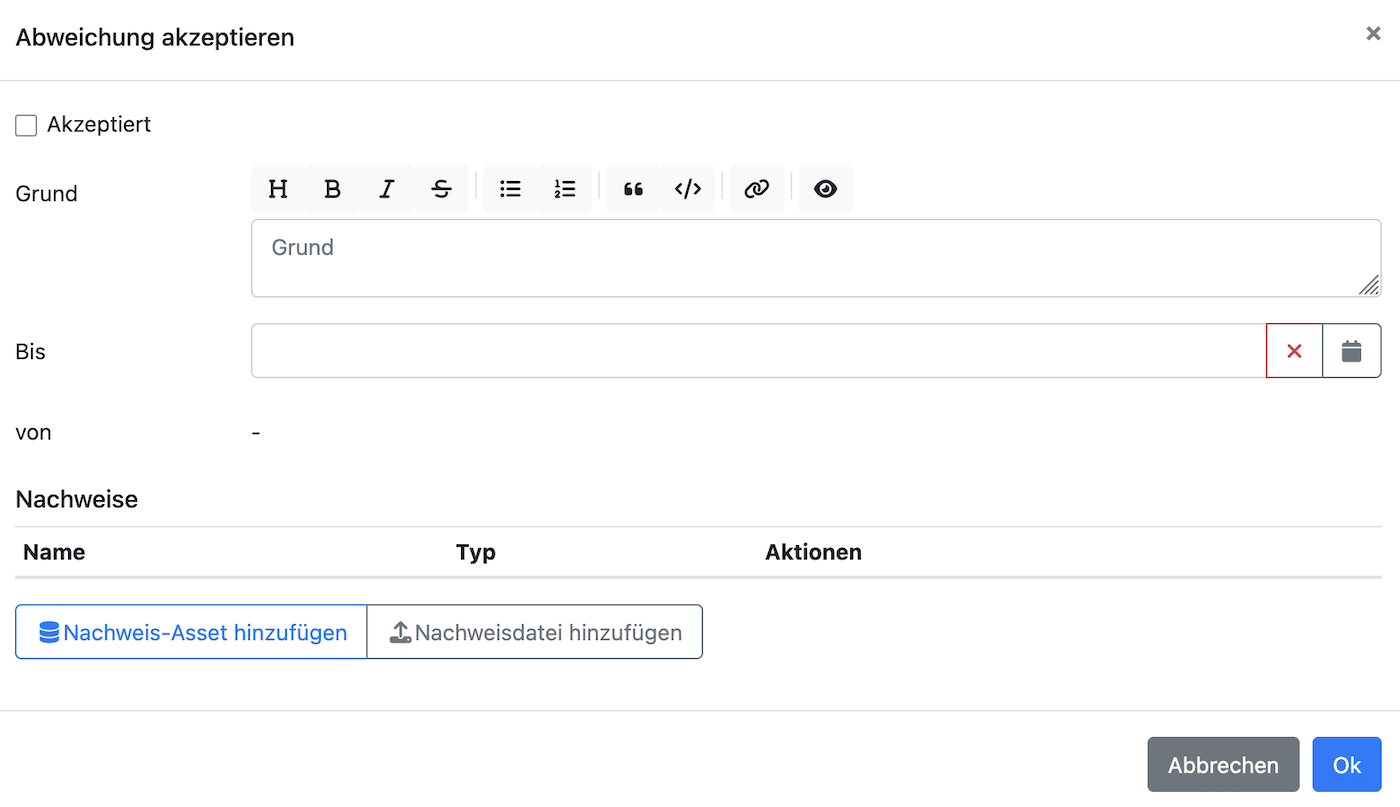
Eine akzeptierte Abweichung wird in der Auswertungsliste entsprechend markiert dargestellt.
.png)
Unter dem Tab Übersicht wird der gesamte Auswertungsfortschritt sichtbar.
Automatische Auswertung
Es können automatische Auswertungen erfolgen. Dazu wird im Asset-Editor der CCDB bei einem Anforderungs-Asset unter Auswertung ein Filter eingetragen.
In dem folgendem Beispiel wird geschaut, ob der Anzeigenamen bei allen verknüpften Assets Mitarbeiter enthält.

Die automatische Auswertung sieht dann folgendermaßen aus.

Automatische Zuweisung von Assets
Dieser Filter ermöglicht es, Anforderungen automatisch mit Assets zu verknüpfen, wenn diese einem Case hinzugefügt werden.
Im Beispiel werden alle Assets der Klasse Document automatisch mit dieser Anforderung verknüpft.
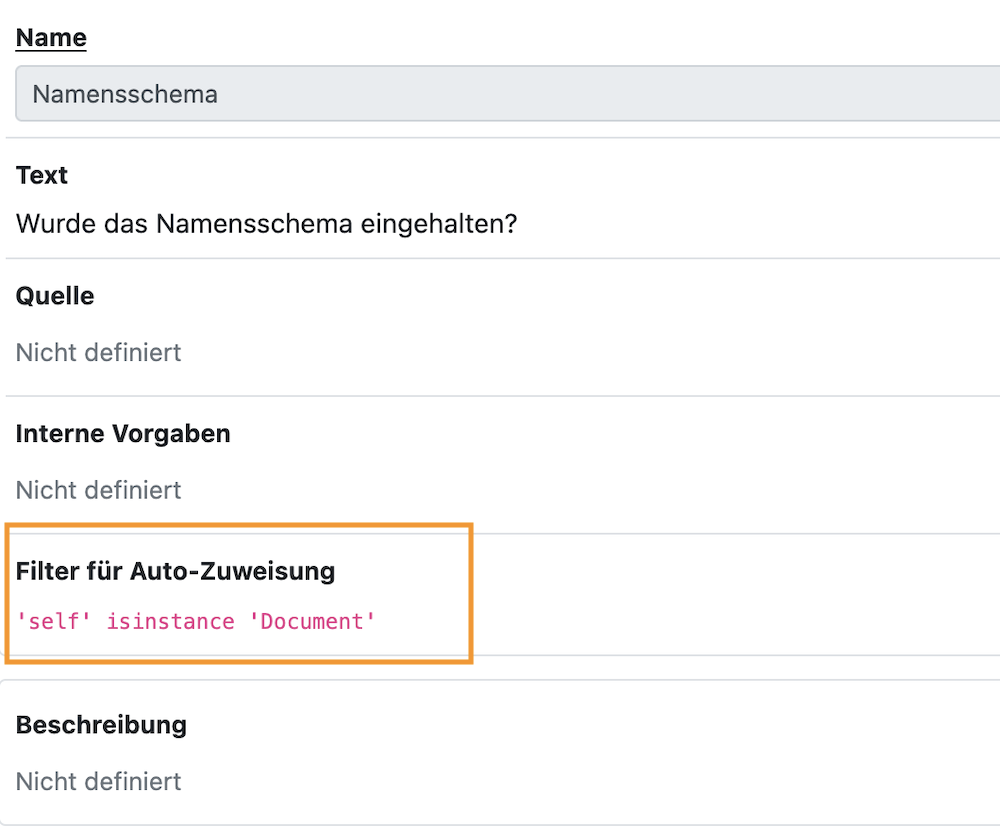
Externe Auswertungen
Auswertungen für bestimmte Anforderungen können auch extern durchgeführt werden.
Unter dem Tab Fragebögen befindet sich eine Auswahlliste mit folgenden Optionen:
Extern: Fragebögen werden über eine Mailingfunktion an einzelne Adressaten (auch User ohne Systemzugang) verschickt und von diesen beantwortet. Danach können diese von Caseberechtigten eingelesen werden
Automatisch: Es können automatische Fragebögen generiert werden. Diese werden an die jeweiligen Besitzer des Zielobjekts automatisch verschickt.
Import / Export: Excel-Tabellen Können generiert und nach dem Ausfüllen wieder importiert werden.
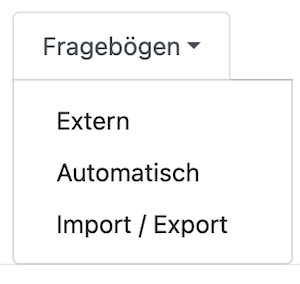
Externer Fragebogen
Über den Button Neuen externen Fragebogen erstellen kann ein neuer externer Fragebogen erstellt werden.
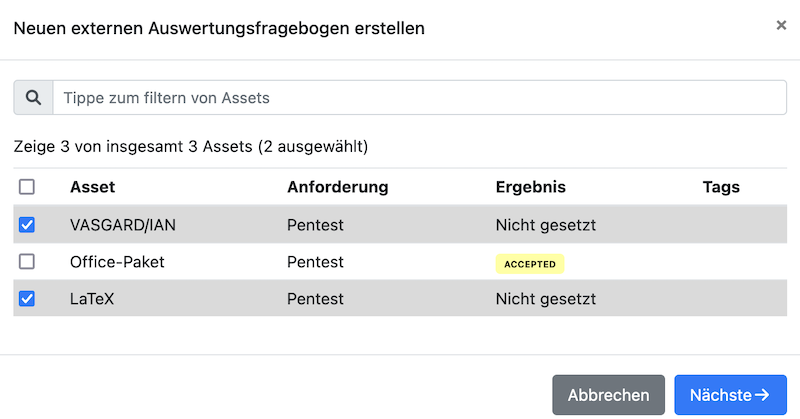
Im ersten Schritt werden die Anforderungen ausgewählt, die in den Fragebogen inkludiert werden sollen.
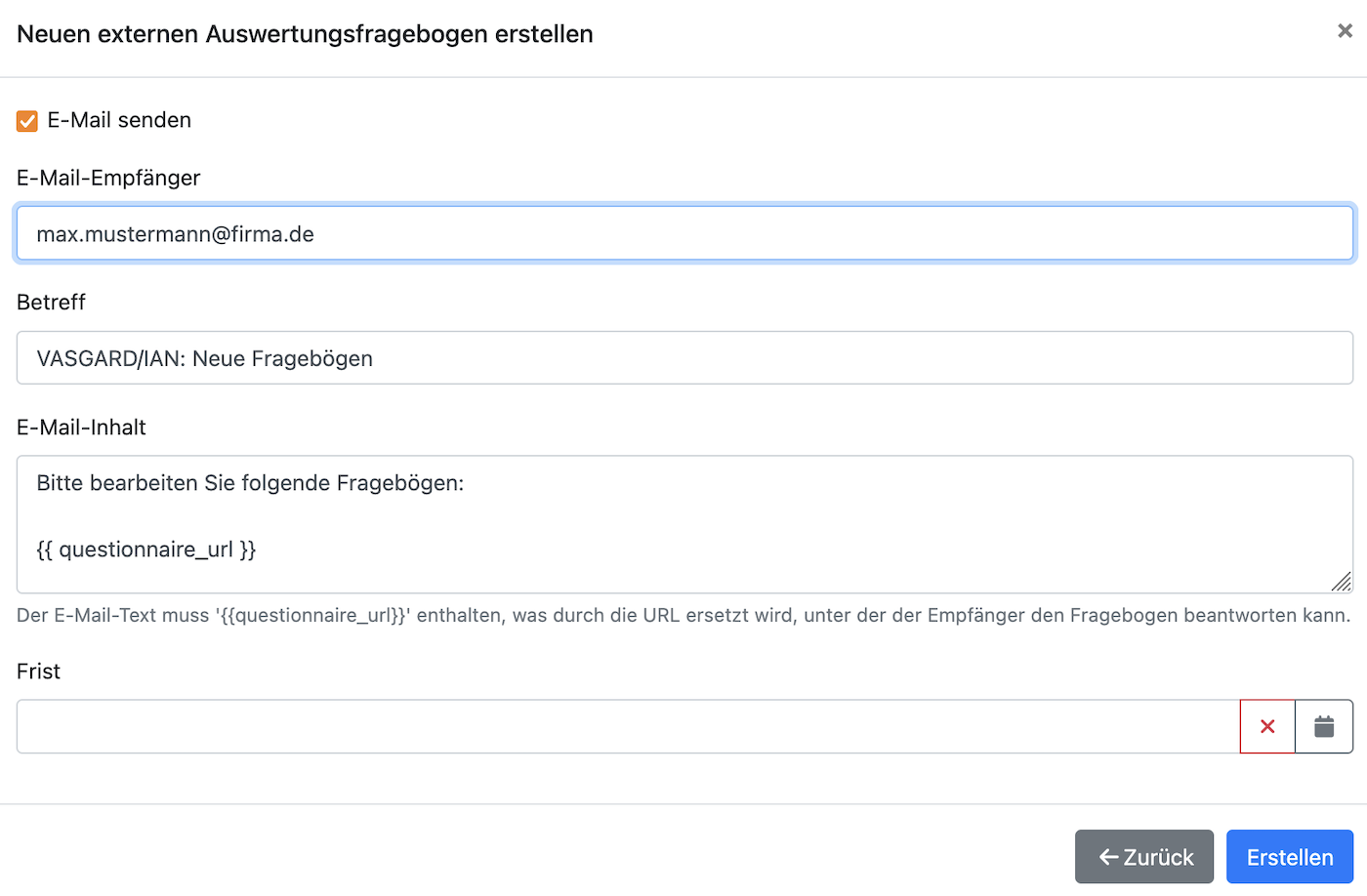
Soll der Fragebogen per E-Mail versandt werden, so müssen hier die E-Mail-Adresse, ein Betreff und ein Inhalt eingegeben werden. Sobald eine solche Anfrage abgeschickt wird, wird eine sichere Einmal-URL erzeugt, über deren Aufruf eine Seite mit dem Fragebogen angezeigt wird.
Hinweis
Externe Fragebögen können erst abgeschickt werden, wenn alle Fragen der Auswertung beantwortet und mit einer Begründung versehen sind. Fehlen bei einer oder mehreren Auswertungen Ergebnisse und Begründungen, erhalten die Benutzer eine Benachrichtigung über die noch fehlenden Angaben.
Der Aufrufer dieser Einmal-URL hat die Möglichkeit, die zuvor ausgewählten Fragen zu beantworten. Damit dem Empfänger der E-Mail diese URL übergeben wird, muss unbedingt der Platzhalter {{ questionnaire_url }} enthalten sein, der durch die erzeugte Einmal-URL ersetzt wird.
Ist der Haken bei E-Mail senden nicht gesetzt, wird nach wie vor eine Einmal-URL erzeugt, jedoch keine E-Mail verschickt. Es liegt dann in der Verantwortung des Case-Bearbeiters, die URL demjenigen zukommen zu lassen, der den Fragebogen ausfüllen soll.
Mit dem Button Erstellen wird der Fragebogen erstellt und ggf. versendet.
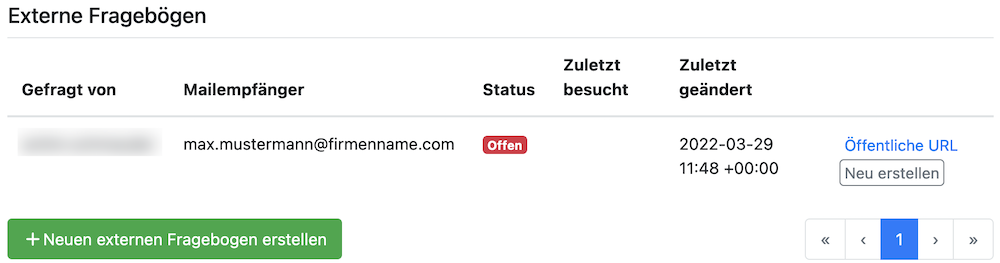
In der Liste aller erstellten Fragebögen ist zu jedem Fragebogen u. a. dessen aktueller Bearbeitungsstand angegeben und es kann die erzeugte URL ausgelesen werden.
Durch Aufruf dieser URL kann der eigentlichen Fragebogen geöffnet werden:
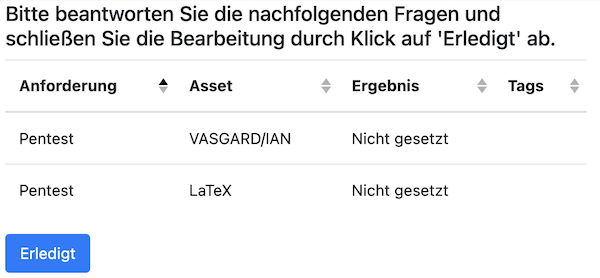
Durch Klick auf einen Eintrag der Liste von Auswertungen öffnet sich das Fenster zur manuellen Bearbeitung der Auswertung. Sobald alle Auswertungen durchgeführt sind, kann die Bearbeitung durch Klick auf Erledigt abgeschlossen werden.
In der Übersicht der offenen Fragebögen wechselt der Status bei abgeschlossenen Fragebögen von Offen zu Erledigt.
Der Button Ergebnisse übernehmen erlaubt es, Ergebnisse von erledigten Fragebögen in den Case zu übernehmen.
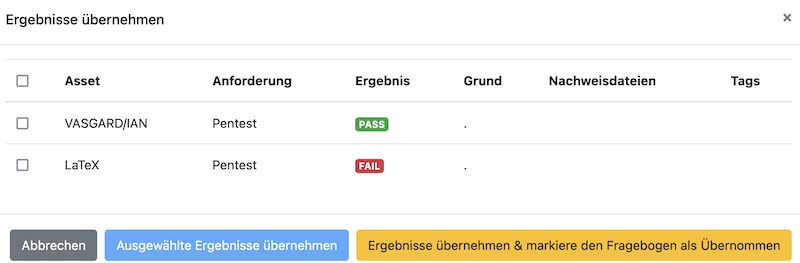
Dabei können einzelne oder alle gegebenen Antworten übernommen werden.
Sind alle gewünschten Antworten übernommen worden, wechselt der Status zu Übernommen. Dieser Status kann aber auch wieder zurückgesetzt werden.
Mit dem Button Neu erstellen kann der Fragebogen erneut erstellt werden, was zum Beispiel eine regelmäßige Überprüfung einmal getätigter Bewertungen erleichtert.
Import/Export
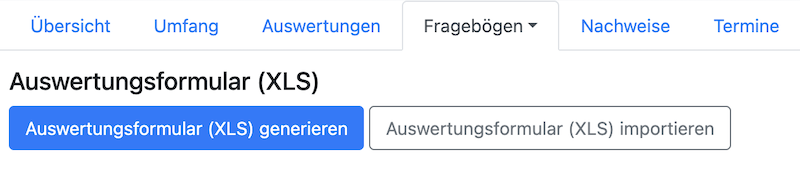
Im Tab Fragebögen unter Import / Export lässt sich über eine Excel-Datei über den Button Auswertungsformular (XLS) generieren erstellen, in der alle anschließend ausgewählten Auswertungen aufgeführt werden. Nach der Auswahl von OK wird die Datei, falls ein Download-Ordner definiert ist, automatisch unter dem Namen des Case case.xlsx dort abgelegt.
Die so erzeugte Excel-Datei kann nun an Dritte verschickt werden, die keinen Zugriff auf VASGARD/IAN haben. In ihr wird die Hierarchie der Anforderungen aller ausgewählten Auswertungen nachgebildet. Für jede Anforderung, die für ein Asset beantwortet werden soll, wird das Asset in einer eigenen Zeile aufgeführt. Es sind jeweils die Anzeigenamen von Anforderungen und die jeweiligen Anforderungstexte zu finden. In allen Zeilen kann in der Spalte Result das Auswertungsergebnis geändert werden.
Es wird aus einer Liste der möglichen Einträge ausgewählt und in die Spalte Reason eine Begründung für die Auswertung eingetragen. In der Spalte Evidence kann auf ein beliebiges Asset aus der CCDB verlinkt werden auf das der Nutzer mindestens Leserechte besitzt. Die in einer solchen Excel-Datei bearbeiteten Auswertungen können über den Button Auswertungsformular (XLS) in den Case importiert werden.
Dabei kann angegeben werden, dass eine Datei nur dann importiert werden soll, wenn alle Auswertungen fehlerfrei sind, oder ob fehlerhafte Zeilen in der Tabelle ignoriert und der Import trotzdem fortgesetzt wird. Dazu kann ein Haken bei Fortfahren bei Import-Fehlern gesetzt werden.