Übersicht
In der Case-Übersicht wird der gesamte aktuell ausgewählte Case dargestellt. Durch Alles ausklappen und Alles schrumpfen ist ein Überblick über den gesamten Case mit allen Anforderungen und Assets möglich.

Case-Übersicht
Durch Auswählen von Anforderung wird das Anforderungs-Asset im Detail angezeigt. Die Auswahl von Auswertungen führt direkt in das Bearbeitungsfenster für die Auswertungen der Anforderungen.
Unter Ergebnis wird die aktuelle Auswertung, durch Angaben einer Anzahl und farbiger Kennzeichnung, übersichtlich dargestellt, wobei eine Aggregation der Ergebnisse stattfindet. In der Abbildung sind zwei Anforderungen erfüllt (grün), eine ist teilweise erfüllt (gelb), zwei sind nicht erfüllt (rot), eine nicht anwendbar (blau) und zwei Anforderungen sind bisher noch nicht bearbeitet worden (orange).
Umfang: Hinzufügen von Anforderungen und Assets
Für jeden Case werden Anforderungen und Assets benötigt, die sich schon in der CCDB befinden müssen. Es wird der Tab Umfang ausgewählt und dann auf der linken Seite der Plus-Button angeklickt. Dann öffnet sich der Scope-Editor:
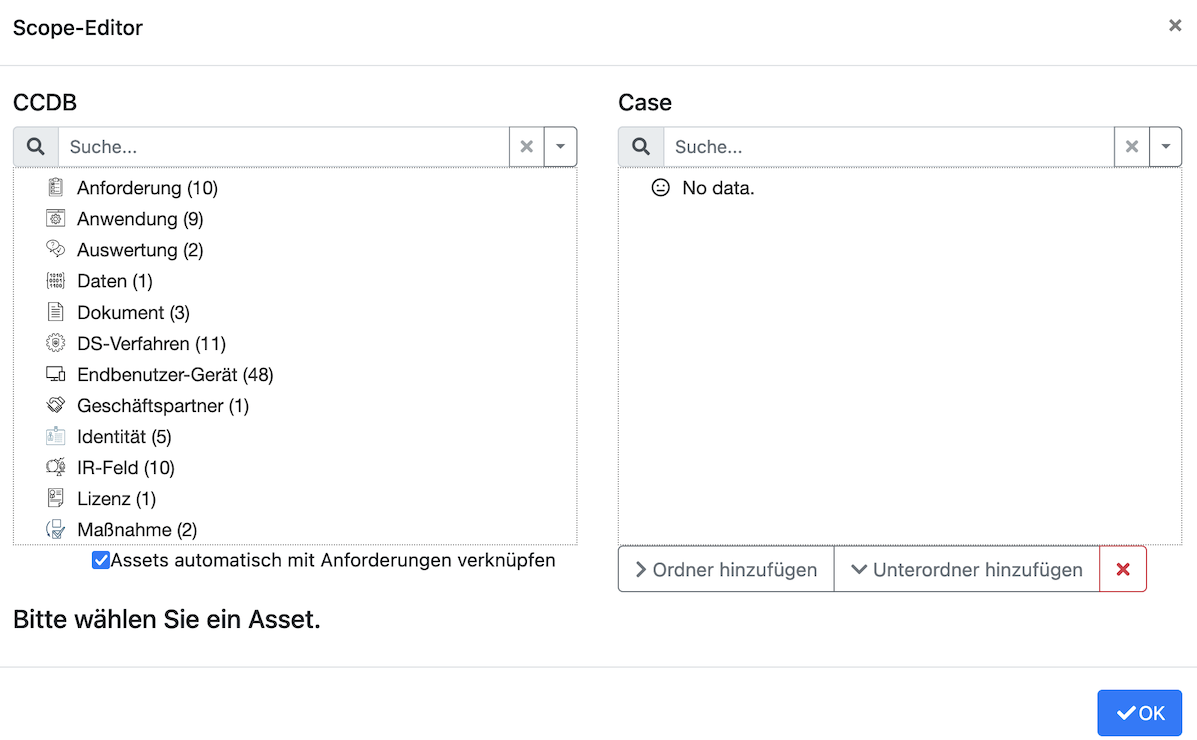
Scope-Editor
Der Scope -Editor ist in zwei Bereiche aufgeteilt: CCDB und Case. Die Anzeige für CCDB entspricht dem Asset-Baum. Der Bereich Case ist zunächst leer. In diesen müssen nun sowohl die Anforderungen, als auch die betroffenen Assets übertragen werden.
Dafür sind Ordner erforderlich, in die diese Assets einsortiert werden. Sinnvoll ist es, separate Ordner für Anforderungen und Assets zu benutzen. Ordner werden über den Button Ordner hinzufügen angelegt. Es können aber auch komplexere Ordnerstrukturen durch Hinzufügen von Unterordnern über den Button Unterordner hinzufügen erstellt werden.
Um die Assets aus dem Bereich CCDB in den Bereich Case zu bekommen, werden sie ausgewählt und in den entsprechenden Ordner hinüber gezogen. Dieses kann mit einzelnen Assets erfolgen oder auch mit kompletten Ordnern. Assets können innerhalb des Bereiches Case auch noch zwischen den Ordnern verschoben werden.
In umgekehrter Richtung können Einträge auch wieder entfernt werden. Dabei ist es nicht wichtig, sie wieder an der richtigen Stelle zu platzieren, es ist ausreichend, sie irgendwo innerhalb des Fensters abzulegen.
Wird ein Asset ausgewählt, so wird dieses Asset ganz unten im Scope-Editor angezeigt. Dadurch kann gleich überprüft werden, ob es sich um das gesuchte Asset handelt, ohne dafür extra in der CCDB nachschauen zu müssen.
Hinweis
Werden Assets in den Bereich Case übernommen, so werden sie im Bereich CCDB nicht mehr dargestellt.
Über beiden Bereichen befindet sich auch eine einfache Filterfunktion, um bei umfangreichen Listen, Assets schnell finden zu können. Ein erstellter Scope könnte dann folgendermaßen aussehen:
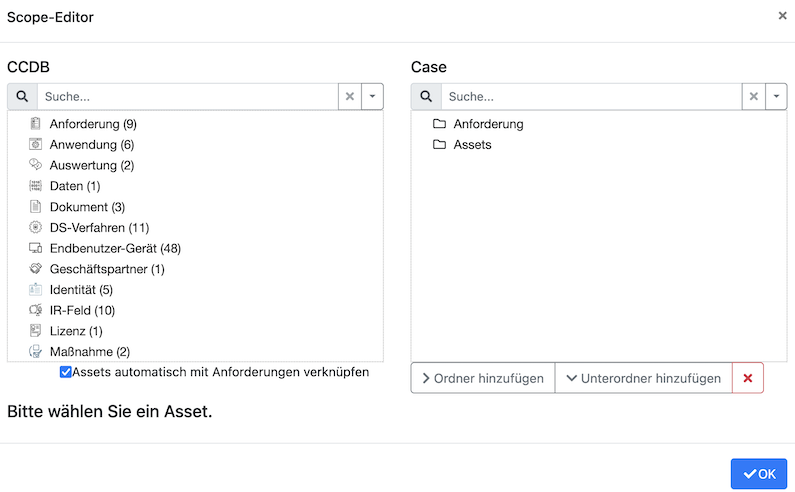
Scope des erstellten Cases
Wichtig
Änderungen werden immer direkt übernommen. Durch einen Klick auf OK, auf das X oder außerhalb des geöffneten Fensters wird der Scope-Editor lediglich geschlossen.
Es können im Nachhinein wieder Änderungen/Anpassungen vorgenommen werden. Unter dem Tab Übersicht ist nun auch schon ein Überblick zu sehen.
Zuordnung: Verknüpfen von Anforderungen mit Assets
Im nächsten Schritt muss festgelegt werden, welche Anforderungen sich auf welche Assets beziehen, indem Anforderungen mit Assets zu einer Auswertung verknüpft werden.
Diese Verknüpfen werden in dem Tab Auswertungen vorgenommen.

Auswertungen bei Cases
Der linke Bereich zeigt oben den Assetfilter und darunter den Anforderungsfilter an. Im rechten Bereich werden die Auswertungen aufgelistet. Falls es Anforderungen gibt, die bisher noch keinem Asset zugewiesen sind, wird unter Assetfilter und im rechten Bereich zusätzlich der Eintrag <Ohne Asset-Zuweisung> angezeigt.
Um die Anforderungen mit den Assets zu verknüpfen, wird auf auf der linken Seite der Plus-Button zum Hinzufügen ausgewählt. Es erscheint dann der Auswertungseditor.
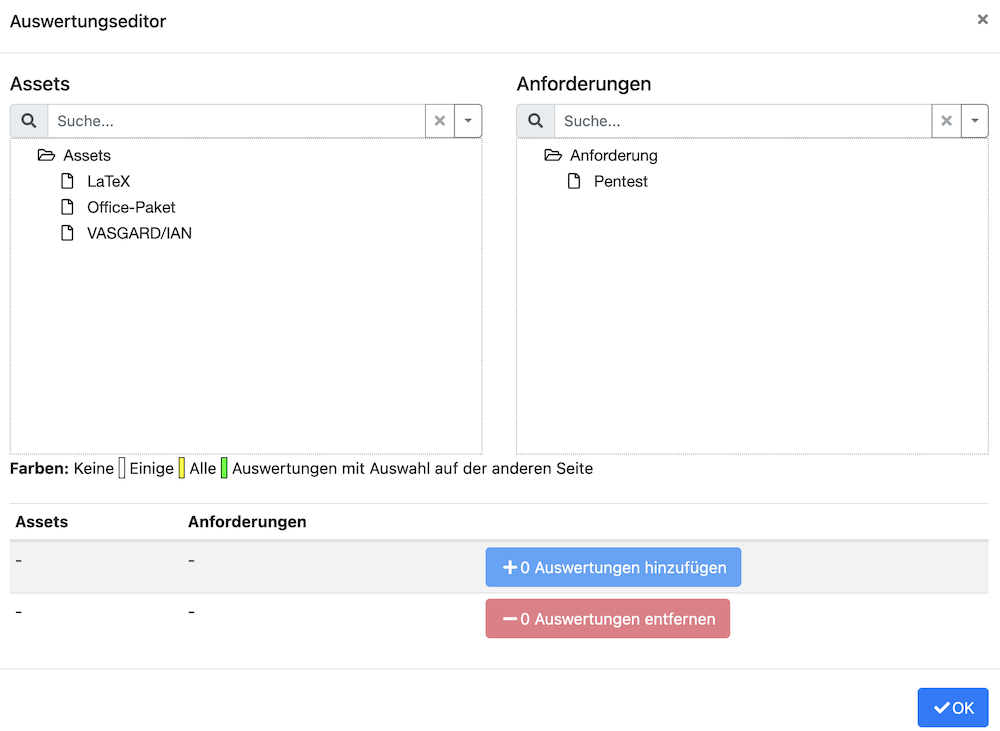
Auswertungseditor
Im Auswertungseditor sind wieder zwei Bereiche sichtbar, Assets und Anforderungen.
Nun wird in beiden Bereichen ausgewählt, was zugeordnet werden soll. Durch Auswertungen hinzufügen werden diese Verknüpfungen erstellt. Es wird angezeigt, um wie viele Verknüpfungen es sich gerade handelt.
Durch Auswertungen entfernen können bestehende Verknüpfungen wieder aufgehoben werden. Mit Auswahl von OK sind die Zuordnungen abgeschlossen. Sie können im Nachhinein erneut bearbeitet und geändert werden.