Wenn Kontrollbereiche, Zielobjekte und CSA-Vorlagen erstellt sind, können die eigentlichen CSA-Cases erstellt werden.
Dazu sind folgende Schritte notwendig.
Kontrollbereich auswählen
Als erstes wird der Kontrollbereich ausgewählt.
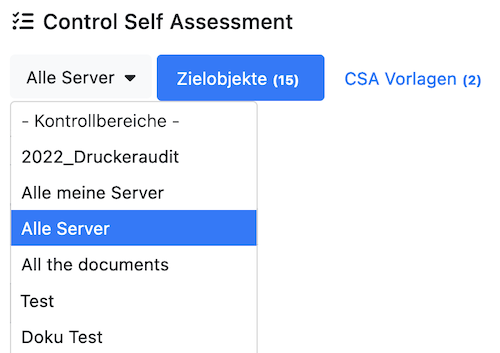
Zielobjekte auswählen
Danach kommt die Auswahl aller Zielobjekte, für die CSA-Cases erstellt werden sollen.
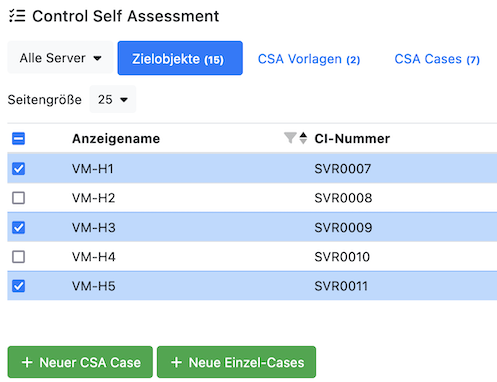
Diese werden einfach durch das Anklicken der Checkboxen ausgewählt.
Anzahl der Cases
Jetzt wird entschieden, ob ein neuer CSA-Case oder neue Einzel-Cases erstellt werden sollen.

Neuer CSA-Case: In diesem Fall wird ein einzelner Case mit allen Zielobjekten erstellt.
Neue Einzel-Cases: Es wird für jedes Zielobjekt ein eigener Case erstellt. So können mehrere Cases mit derselben CSA-Vorlage zusammen erstellt werden.
Vorlage und Zuständigkeiten auswählen
Es öffnet sich ein Eingabefenster, in dem die Vorlage und die Zuständigkeiten ausgewählt werden.
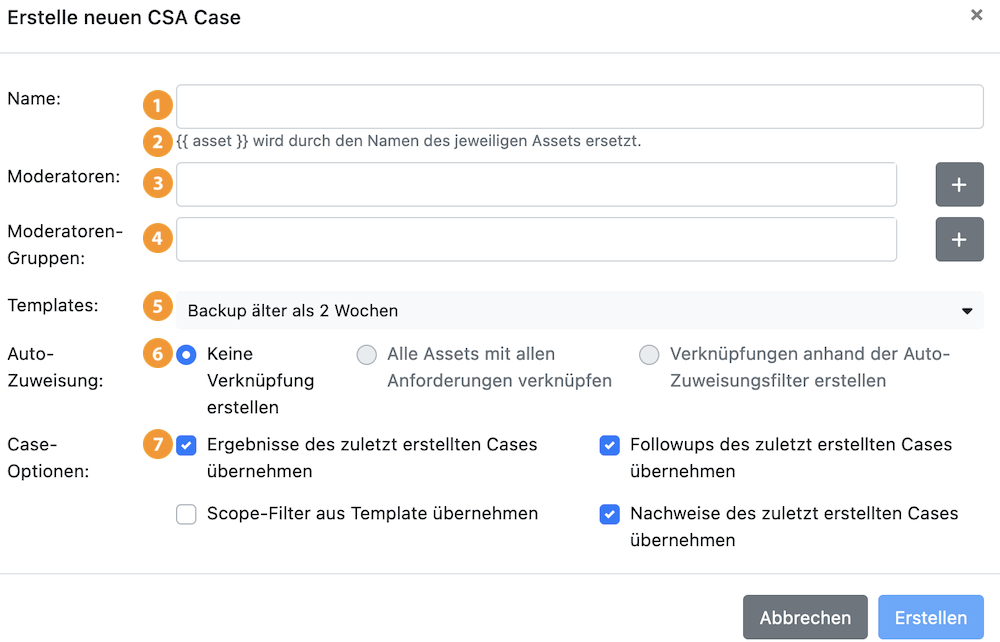
(1) Name: Hier wird der Name des Cases festgelegt, unter dem er in der CSA-App angezeigt wird.
(2) Variable: Dieser Hinweis wird nur angezeigt, wenn Neue Einzel-Cases ausgewählt wurde. Er besagt, dass durch die Angabe von {{Asset}} im Namen, der Name des einzelnen Zielobjektes eingefügt wird. Ist diese Angabe nicht vorhanden, heißen die erstellten Einzel-Cases alle gleich.
(3) Moderatoren: Dieses Feld muss ausgefüllt sein. Dazu wird mindestens ein Mitarbeiter aus einer Liste ausgewählt. Diese öffnet sich, wenn auf den Button + geklickt wird.
(4) Moderatoren-Gruppen: Hier kann der Case noch Gruppen zugeordnet werden. Diese werden ebenfalls aus einer Liste ausgewählt, die sich öffnet, wenn auf den Button + geklickt wird.
(5) Templates: Hier wird aus den Templates, die in dem Kontrollbereich erstellt wurden, ausgewählt, welches verwendet werden soll.
(6) Auto-Zuweisung: Hier wird definiert, wie die Anforderungen mit den Zielobjekten verknüpft werden. Diese Einstellung besteht auch im fertigen Case und ist nicht nur bei der Erstellung wirksam.
Keine Verknüpfung erstellen: Wenn keine Assets mit Anforderungen verknüpft werden, dann muss das nach der Erstellung des Cases noch im Case selber vorgenommen werden. Wie das erfolgt, ist in der Dokumentation beschrieben.
Alle Assets mit allen Verknüpfungen verknüpfen: Hier werden alle Assets mit allen Anforderungen verknüpft. Das kann später im Case nicht mehr für einzelne Anforderungen geändert werden.
Assets anhand der Autozuweisungen erstellen: Anforderungen werden nach bei ihnen im Asset definierten Filtern vorgenommen. Es ist das Ziel, dieses zu automatisieren und diese Filter zu pflegen. Weshalb diese Einstellung gewählt werden sollte.
(7) Case Optionen: Hier sind weitere Angaben möglich, wie mit dem Scope-Filter und einem schon vorher erstellten Case verfahren wird.
Ergebnisse des zuletzt erstellten Cases übernehmen: Wenn ein Case schon einmal erstellt wurde, so können die Ergebnisse der Auswertungen übernommen werden. Sie können dann kontrolliert und geändert werden. Es muss dann nicht komplett neu ausgefüllt werden.
Follow-Ups des zuletzt erstellten Cases übernehmen: Wenn ein Case schon einmal erstellt wurde, so können Follow-Ups des Cases erst einmal übernommen und bei Bedarf geändert werden.
Scope-Filter aus Template übernehmen: Der Scope-Filter wird bei der Erstellung des Kontrollbereiches angegeben. Durch ihn kommen die Zielobjekte in den Case. Wird dieser auch in den Case übernommen, so können sich bei Änderungen in der CCDB, die Assets im Case immer wieder ändern. Diese Einstellung sollte nach Möglichkeit vermieden werden.
Nachweise des zuletzt erstellten Cases übernehmen: Wenn ein Case schon einmal erstellt wurde, so können die Nachweise des Cases erst einmal übernommen und bei Bedarf geändert werden.
Mit einem Klick auf Erstellen wird der Case bzw. werden die Cases erzeugt.
Bei einem erstellten Case kommt noch die Abfrage, ob gleich zum erstellten Case gewechselt werden soll, so dass sofort mit den Auswertungen begonnen werden kann.
CSA-Cases auswerten
Alle für den Kontrollbereich erstellten Cases befinden sich unter dem Tab CSA-Cases. Dort können sie ausgewählt und bearbeitet werden.
Die Auswertung von Cases wird ausführlich in der Dokumentation unter Case-Auswertung beschrieben.