Dashboards
Unter der Komponente Dashboards befinden sich standardmäßig mehrere Widgets (Minianwendungen). In einem Dashboard können mehrere Standard- oder individuell erstellte Widgets angezeigt werden, um einen schnellen Überblick der KPIs oder Kennzahlen zu erhalten. Diese können durch eigene Grafiken oder Tabellen ergänzt oder ersetzt werden.
Aufbau eines Widgets
Ein Widget besteht aus folgenden Elementen:
Asset Distribution: Titel der dargestellten Grafik.
Buttons: Bearbeitung des Widgets.
Darstellungsbereich: Anzeige einer Grafik bzw. Tabelle.
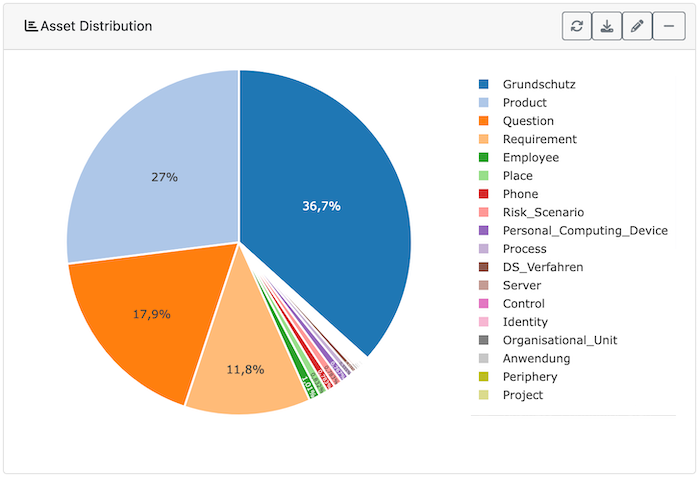
Es gibt folgende Buttons zur Bearbeitung:
Aktualisieren: Alle Widgets mit den aktuellen Werten neu erstellen.

Download: Das Widget als svg-Datei speichern.

Bearbeiten: Das Widget bearbeiten oder ändern.

Minimieren/Maximieren: Das Widget minimieren. Es wird dann nur noch der Titel angezeigt. Mit dem erneuten Klick auf den Button, wird wieder das maximierte Widget angezeigt.

Bearbeiten eines Widgets
Klickt man den Button Bearbeiten, so wird im Anzeigebereich ein Query (Miniprogamm aus einer Abfragesprache der Datenbank) angezeigt. Dieses definiert, wie das Widget dargestellt wird.
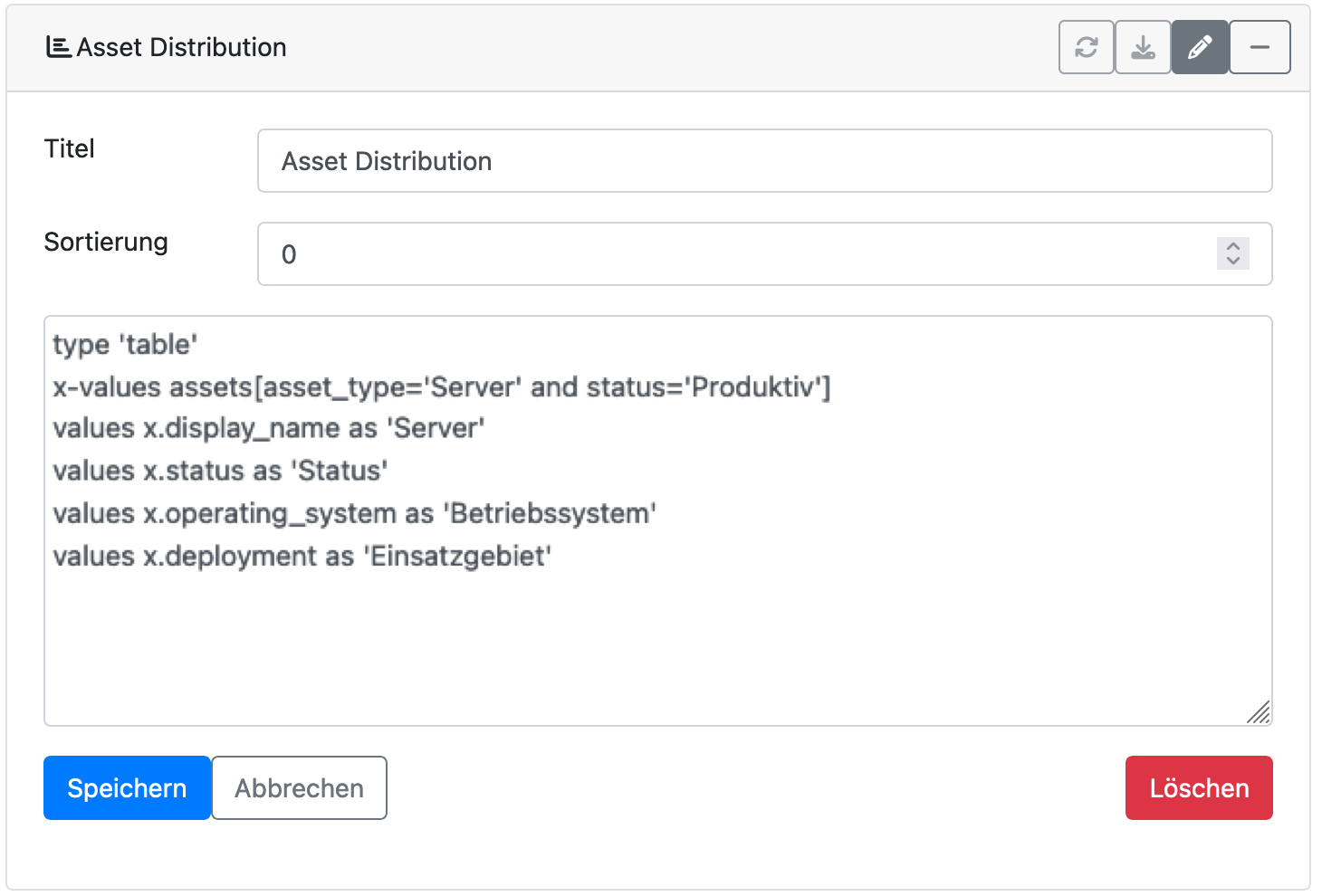
Hier kann das Query geändert oder auch komplett ersetzt werden. Unter Sortierung wird eine Nummer eingetragen. Diese legt die Anzeigereihenfolge der Widgets fest. Durch eine Veränderung der Nummerierung, kann die Reihenfolge den eigenen Wünschen angepasst werden.
Eine Änderung wird mit Speichern gesichert. Mit Abbrechen wird die Bearbeitung abgebrochen und mit Löschen kann das gesamte Widget entfernt werden.
Erstellen eines Widgets
Am Ende eines Dashboards befindet sich immer ein leeres Widget. Hierüber kann ein weiteres Widget hinzugefügt werden.
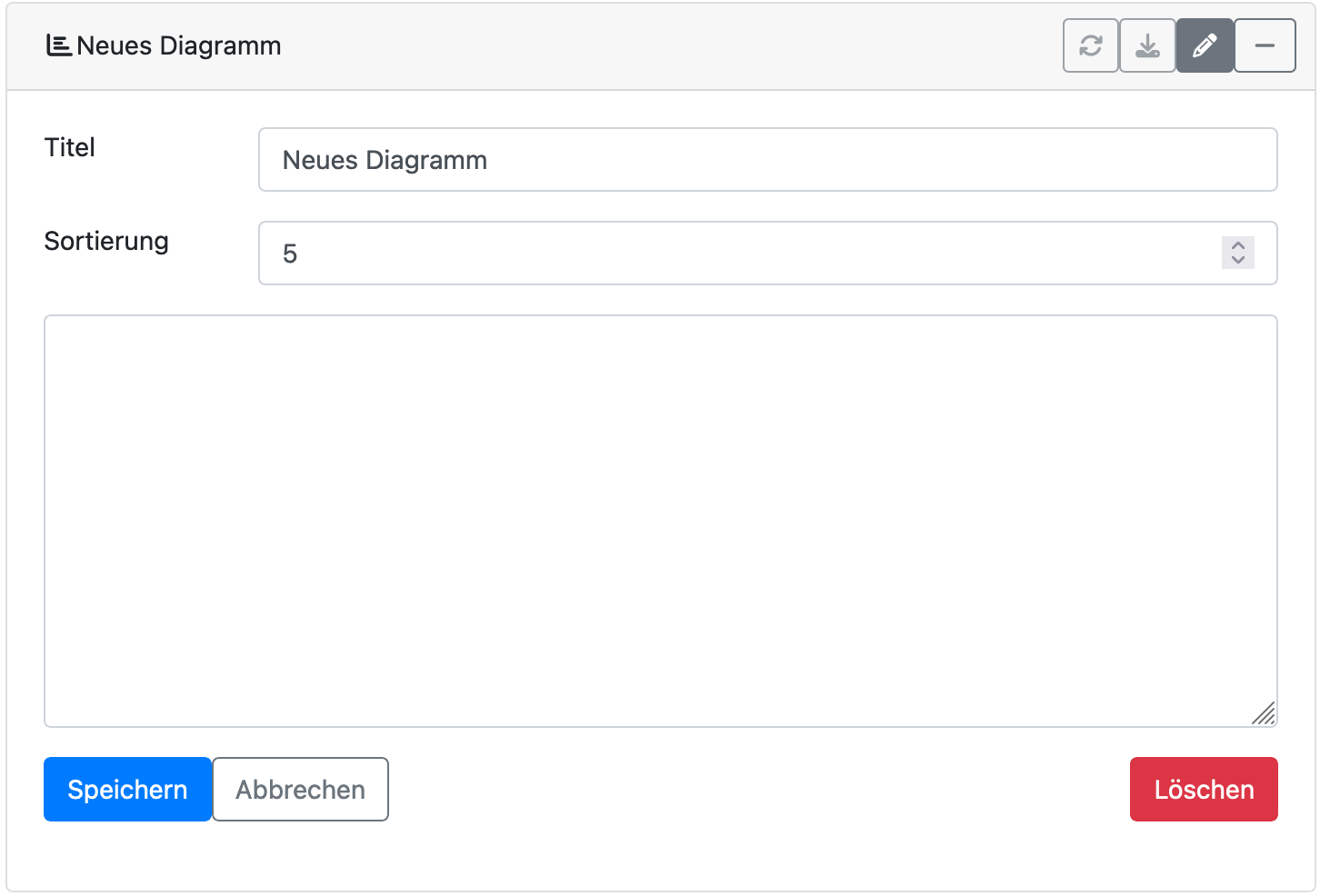
Das Feld Titel gibt dem Widget einen Namen bzw. eine kurze Beschreibung. Die Sortierung zeigt die Reihenfolge des Widgets im Dashboard an. Durch das Ändern dieser Sortierungsnummer können die Widgets beliebig angeordnet werden. Sie werden von 0 aufsteigend angezeigt. So sind wichtige Informationen immer sofort sichtbar.
In das freie Feld wird eine Abfrage (Query) eingetragen, aus der dann ein eigenes Widget erzeugt wird. Dieses kann unter der Funktion Abfrage-Testumgebung erstellt und getestet werden.
Durch den Button Speichern wird das Widget erzeugt. Sobald ein Widget hinzugefügt wurde, erscheint wieder ein leeres Widget.
Im Bearbeitungsmenü stehen die folgenden Funktionen zur Verfügung:

Minimieren: Die Grafik wird aus- und wieder eingeblendet.
Zoom: Vergrößern der Anzeige.
Aktualisieren: Der Inhalt des Widgets wird mit aktuellen Daten neu dargestellt.
SVG herunterladen: Herunterladen der Grafik des Widgets, z. B. für die Nutzung in Dokumenten.
Bearbeiten: Umschalten in den Editor-Modus zur weiteren Bearbeitung.