- 25 Aug 2025
- 2 Lesedauer
- Drucken
- DunkelHell
- pdf
Reports
- Aktualisiert am 25 Aug 2025
- 2 Lesedauer
- Drucken
- DunkelHell
- pdf
Im VASGARD/IAN ist es möglich, umfangreiche Reports mit allen Daten aus der CCDB zu erstellen. Dazu wird eine Vorlage erstellt, aus der dann z. B. ein Report im PDF-Format generiert wird.
Um auf die Reporting-Funktionalität zuzugreifen, wird unter den Komponenten Reporting ausgewählt. Der Bereich ist aufgeteilt in bereits Generierte Berichte, Vorlagen und Geplante Reports.
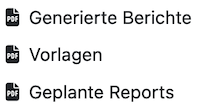
Generierte Berichte: Es wird eine Liste aller schon generierten Berichte angezeigt, für die Lese-Berechtigungen bestehen.
Vorlagen: Es werden alle erstellten Vorlagen angezeigt, für die ausreichende Berechtigungen bestehen. Diese können dann geändert, exportiert und gelöscht werden. Neue Vorlagen können erstellt oder importiert werden.
Geplante Reports: Es ist im VASGARD/IAN möglich, Reports automatisch in festgelegten Intervallen erstellen zu lassen. Diese können im VASGARD/IAN intern gespeichert oder per E-Mail versendet werden.
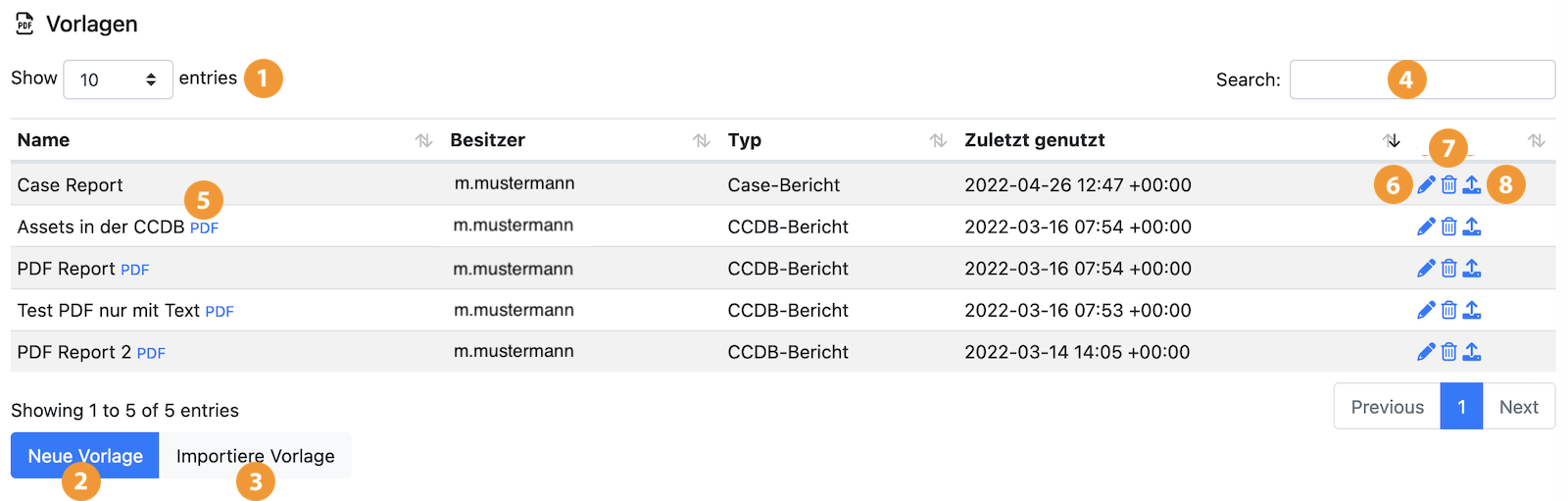
Liste der eigenen Report-Vorlagen
(1) Anzeigen je Seite: Anzahl der Vorlagen pro Seite.
(2) Neue Vorlage: Neue Vorlage erstellen.
(3) Importiere Vorlage: Vorhandene Vorlagen importieren.
(4) Feld zum Filtern: In bestehenden Vorlagen filtern.
(5) Art der Vorlage: Art des Reports - dient auch als Button zur Generierung.
(6) Bearbeiten der Vorlage: Eine Vorlage bearbeiten.
(7) Löschen: Eine Vorlage löschen.
(8) Exportieren: Eine Vorlage exportieren.
Neue Vorlage erstellen
Wird Neue Vorlage ausgewählt, so öffnet sich folgendes Fenster zum Erstellen eines Templates:
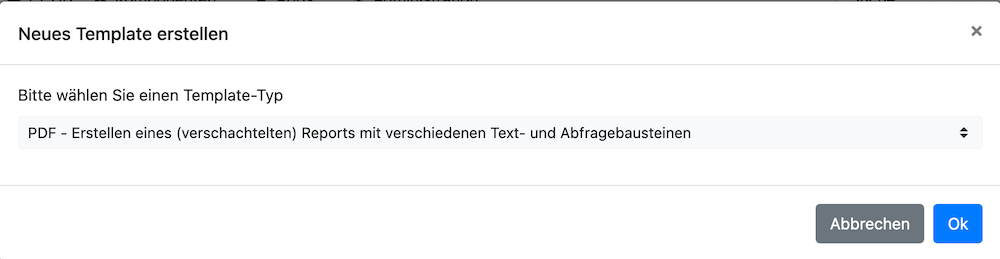
Auswahl des Report-Vorlagen Typs
Hier wird ausgewählt, welcher Template-Typ für die Report-Vorlage verwendet werden soll. Es stehen folgende Typen zur Verfügung:
PDF – Erstellen eines (verschachtelten) Reports mit verschiedenen Text- und Abfragebausteinen
CSV – Vorlage für den Export einer Tabellenabfrage in CSV
Excel – Vorlage für den Export einer Tabellenabfrage in Excel
PDF Report-Vorlage erstellen
Die PDF Report-Vorlage besteht aus zwei Teilen. Aus einem Bereich, in dem grundsätzliche Angaben festgelegt werden und einem zweiten Bereich, für den Inhalt des Reports.
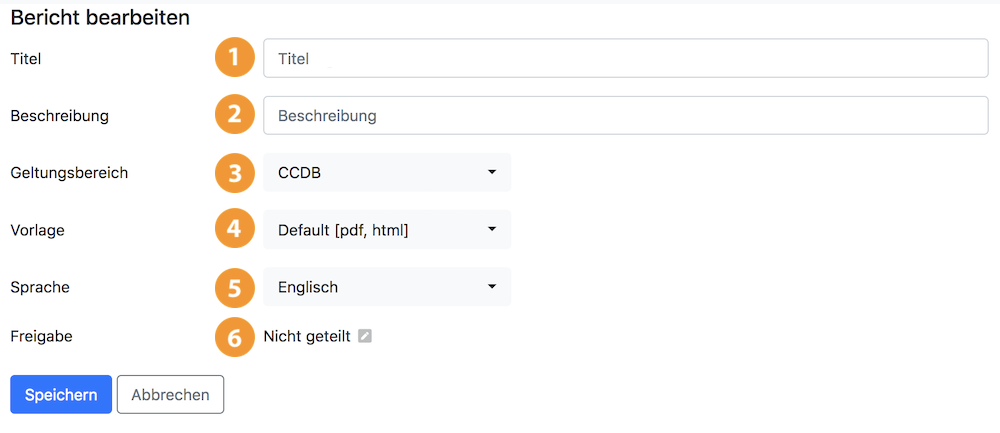
Basisangaben einer Report-Vorlage
Im ersten Bereich werden die grundsätzlichen Angaben zum Report definiert.
(1) Titel: Der Name des Reports bzw. der Reportvorlage.
(2) Beschreibung: Eine kurze Beschreibung, in der Informationen zum Report hinterlegt werden können.
(3) Geltungsbereich: Hier wird festgelegt, ob der Bericht aus der CCDB oder aus einem Case generiert werden soll.
(4) Vorlage: Zur Zeit gibt es nur die Auswahl Default [html,pdf].
(5) Sprache: Die Sprache, in der der Report erstellt werden soll. Hier stehen Deutsch und Englisch zur Auswahl.
(6) Freigabe: Diese Angabe erlaubt es, die Vorlage auch anderen Nutzern, Gruppen und Mandanten zur Nutzung oder sogar zur Bearbeitung freizugeben. Standard ist, dass die Vorlage mit keinem anderen Nutzer geteilt wird. Auch der Besitzer der Vorlage kann hier geändert werden.

Wurzel der Report-Vorlage
Im zweiten Bereich wird der Inhalt des Reports erstellt.
(1) Namensschema: Hier kann festgelegt werden, welchen Namen der generierte Bericht bekommen soll. Dieser kann um bestimmte Informationen ergänzt werden, z. B. Zeit, fortlaufende Nummer und Datum. Dazu werden hier Variablen eingefügt und nach jedem Generieren wird der Name dann für den Bericht vergeben.
(2) Hilfe: Wird dieser Button ausgewählt, öffnet sich ein Fenster, in dem alle möglichen Variablen angezeigt werden, die im Namen verwendet werden können.
(3) Document ID: Die im Report enthaltene Dokument-ID.
(4) Besitzer: Der im Report ausgewiesene Besitzer.
(5) Inhaltsverzeichnis: Es ist möglich auf das standardmäßig erstellte Inhaltsverzeichnis zu verzichten. Dazu wird hier Nein ausgewählt.
(6) Zuklappen: Mit dieser Funktion kann ein Bereich zugeklappt werden.
(7) Zurückstellen: Diese Funktion erlaubt eine Bearbeitung dieser Eingabe während der Generierung des Reports. Wird dieser Button angeklickt, wird eine Eingabe dafür erst während der Erstellung des Reports hinzugefügt. Die Vorlage wird dann während der Generierung geöffnet und der Inhalt für dieses Feld kann eingegeben werden. Erst danach wird der Report mit Auswahl des Buttons Render generiert.
(8) Neuen Baustein hinzufügen: Die Bausteine enthalten den eigentlichen Inhalt des Reports. Es gibt verschiedene Möglichkeiten, Kapitel, Text, Grafiken und Tabellen zu erstellen.

