- 05 Dec 2024
- 5 Minuten zu lesen
- Drucken
- DunkelHell
- pdf
Überblick
- Aktualisiert am 05 Dec 2024
- 5 Minuten zu lesen
- Drucken
- DunkelHell
- pdf
Hauptmenü
Das Startmenü der ZAM-App ist wie folgt aufgebaut.

ZAM-App Startmenü
(1) Dashboard: Dashboards mit Übersichten der enthaltenen Services.
(2) Übersicht: Hier sind alle Services aufgelistet, für die Berechtigungen für den angemeldeten User bestehen.
(3) Tasks: Übersicht aller Tätigkeiten zu den angezeigten Services. Diese sind geordnet nach Aktiv, Andere und Abgeschlossen.
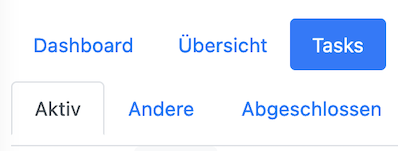
Tasks
Aktiv: Gerade anstehende Tätigkeiten die vom angemeldeten User bearbeitet werden können.
Andere: Anstehende Tätigkeiten, die nicht vom angemeldeten User bearbeitet werden können zu Services, für die der User Rechte hat.
Abgeschlossen: Schon abgeschlossene Tätigkeiten zu Services, für die Rechte bestehen.
(4) Interessenkonflikte: Services, bei denen ein Interessenkonflikt besteht. Diese werden durch die entsprechenden Fragebögen identifiziert und hier dann angezeigt.
(5) KPI: Alle in der ZAM-App definierten KPI, automatisch oder manuell hinzugefügt (Key Performance Indicator).
(6) Schlechtleistungen: Services, bei denen Schlechtleistungen aufgefallen sind.
(7) Maßnahmen: Es können Maßnahmen definiert werden. Diese betreffen die Services der ZAM-App.
(8) Dateien: Eine Liste aller Dateien, die in den Fragebögen hochgeladen wurden.
(9) Regelmäßige Tasks: Tätigkeiten, die regelmäßig ausgeführt werden müssen werden hier erstellt und wandern in den Tab Aktiv, sobald sie erledigt werden müssen.
(10) Register: Hier kann das Auslagerungsregister generiert und heruntergeladen werden.
(11) Einstellungen: Fragebögen und E-Mail-Texte können hier bearbeitet werden. Dieser Punkt ist nur für den Zentralen Auslagerungsmanager sichtbar.
(12) Neuer Service: Hier ist immer ein Button für weitere mögliche Aktionen, in diesem Fall kann ein neuer Service angelegt werden.
Über den Filter kann durch die Eingabe eines Ausdrucks die angezeigten Services gefiltert werden, so dass der gewünschte Eintrag schneller gefunden wird.

Filtermöglichkeit
Unter dem Hauptmenü befindet sich eine Tabelle. Diese ist je nach ausgewähltem Unterpunkt unterschiedlich.
Übersicht

Übersicht
(1) CI-Nummer: Die CI-Nummer ist eine eindeutige Nummer, unter der der Service in der Datenbank abgespeichert wird. Durch einen Klick auf diese, wird der Service angezeigt, wie er in der Datenbank gespeichert ist.
(2) Service: Der Name des Services.
(3) Zustand: Die Anzahl der noch blockierten, aktiven und geschlossenen Prozessschritte im Format blockiert, aktiv, abgeschlossen. Alle Prozessschritte können in der Übersicht angesehen werden. Dort ist auch farblich dargestellt, welchen Status sie haben.
Blockiert: Diese Prozessschritte können noch nicht bearbeitet werden, da andere erst noch abgeschlossen werden müssen, um diese freizuschalten.
Aktiv: Aktive Prozessschritte stehen zur Bearbeitung an. In diesen können Fragebögen bearbeitet werden.
Abgeschlossen: Anzahl der abgeschlossenen Prozessschritte.
(4) Offene Tasks: Die Anzahl der offenen Tasks, wie sie im Task-Tab unter Aktiv oder Andere dargestellt werden.
(5) Organisationseinheit: Die Organisationseinheit, zu der der Service gehört.
(6) Auslagerungsmanager: Der für die Auslagerung zuständige Manager.
(7) Auslagerungsverantwortlicher: Der für die Auslagerung zuständiger Verantwortliche.
(8) Startdatum: Das Datum an dem der Service startet.
(9) Enddatum: Das Datum an dem der Service endet.
(10) Gesamt-Risikoscore: Der ermittelte Gesamt-Risikoscore. Dieser wird von der ZAM-App anhand der Angaben in den Fragebögen ermittelt und hier angezeigt.
(11): Hier können weitere Spalten mit folgenden Attributen in diese Tabelle aufgenommen werden.
Bezugsart: ermittelte Bezugsart des Services
Dienstleister: ausgewählte Dienstleister
Verbundener Prozess/Prozesse: angegebene Prozesse
Verbundene Anwendung(en): angegebene Anwendungen
(12) Unter Übersicht kann hier ein neuer Service angelegt werden.
Dashboard
Hier werden Übersichten in grafischer Form oder als Tabellen über alle Services dargestellt.
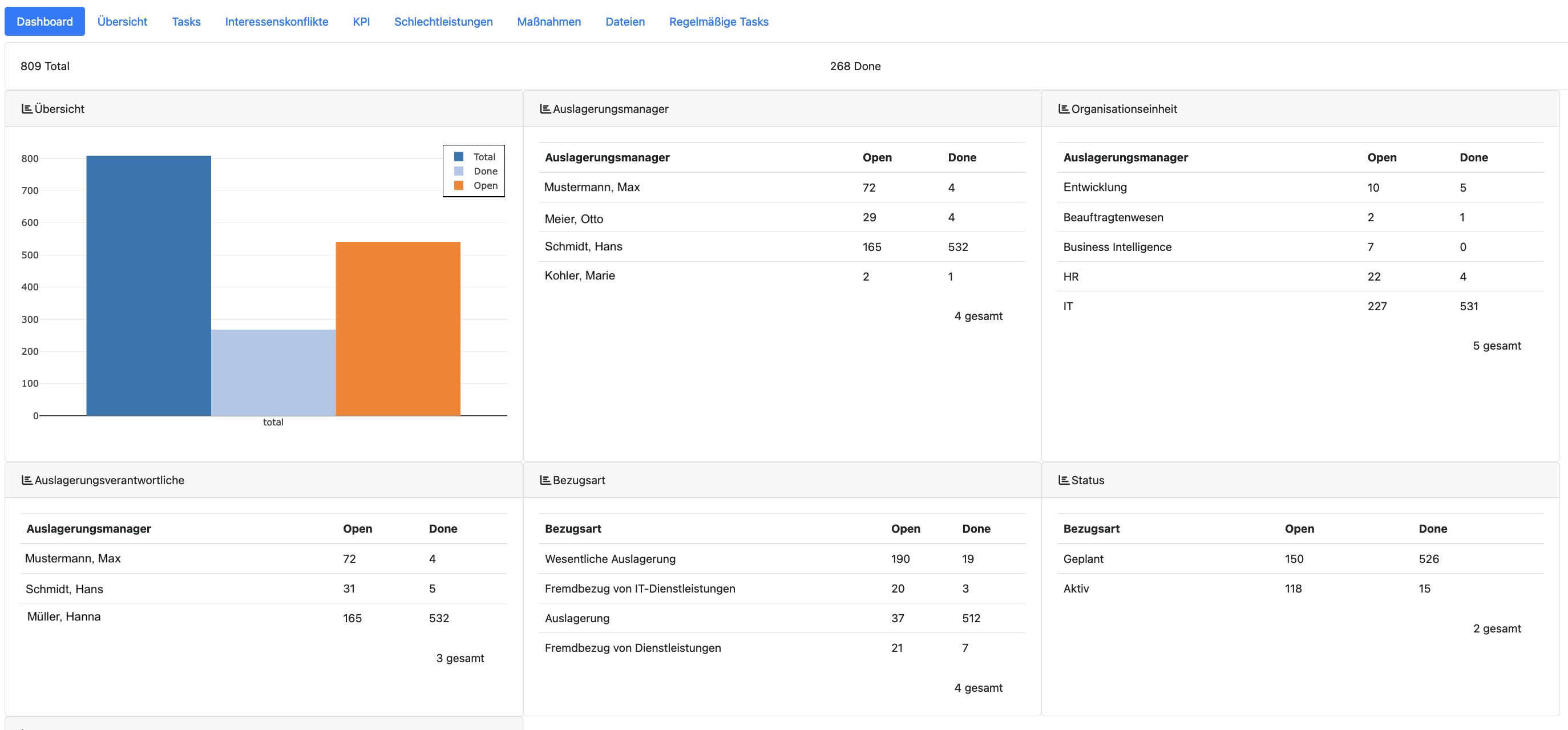
Beispiel Dashboard
Tasks

Tasks Übersicht
Ein Task ist eine Tätigkeit, die erledigt werden muss. Es kann sich dabei um das Ausfüllen eines Fragebogens handeln, um ein Review zu einem Fragebogen oder auch um die Abprüfung von KPIs.
(1) Aktiv: Diese Tasks werden gerade bearbeitet. Durch das Auswählen einer Task öffnet sich der Fragebogen.
Dieses ist der Bereich, wo alle anstehenden Aufgaben des angemeldeten Users angezeigt werden. Kommen neue Aufgaben hinzu, so erhält der zuständige Mitarbeiter eine E-Mail Benachrichtigung mit einem Link, welcher ihn direkt zu der Aufgabe führt.
(2) Andere: Diese Tasks sstehen auch grad zur Bearbeitung an, aber dafür ist ein anderer Mitarbeiter verantwortlich. Sie können hier aber angeschaut werden.
(3) Abgeschlossen: Diese Tasks wurden schon abgeschlossen. Die Fragebögen können angeschaut und auch wieder geöffnet und erneut bearbeitet werden.
(4) CI-Nummer: Die CI-Nummer ist eine eindeutige Nummer, unter der der Service in der Datenbank abgespeichert wird. Durch einen Klick auf diese, wird der Service angezeigt, wie er in der Datenbank gespeichert ist.
(5) Service: Der Name des Services, zu dem der Task gehört. Hinter jedem Servicenamen befindet sich ein Auge. Wird dieses angeklickt, so öffnet sich die Service Übersicht.
(6) Name: Der Name des Tasks.
(7) Zuständig: Der Zuständiger Auslagerungsverantwortliche.
(8) Frequenz: Bei regelmäßigen Tasks die Frequenz, in der der Task abgefragt wird.
(9) Deadline: Das Datum bis zu dem der Task erledigt sein muss.
(10) Neuer Task: Hier kann ein neuer Task erstellt werden, der regelmäßig erledigt werden muss.
(11) Vertretung: Jeder Task sollte durch den zuständigen Mitarbeiter erledigt werden. Es ist aber auch möglich, bei gleichen Rollen und Rechten, über diesen Button den Task als Vertreter zu bearbeiten.
Interessenkonflikte

Interessenskonflikte
Hier werden alle Interessenkonflikte aufgelistet und können bearbeitet werden.
(1) Service: Der Service zu dem dieser Konflikt erstellt wurde.
(2) Geliefert durch: Durch wen wurde dieser Konflikt geliefert.
(3) Beschreibung: Eine Beschreibung des Konfliktes.
(4) Am Entscheidungsprozess beteiligt. Wer ist an dem Prozess beteiligt.
(5) Betroffen: Wer ist von dem Konflikt betroffen.
(6) Vorgesetzter: Der zuständige Vorgesetzte.
(7) Mitigation: Die Beschreibung, wie der Konflikt verringert wird.
(8) Erstellt am: Wann wurde der Konflikt erstellt.
(9) Erstellt von: Von wem wurde der Konflikt erstellt.
(10) Genehmigt am: Wann wurde der Konflikt genehmigt.
(11) Genehmigt von: Von wem wurde der Konflikt genehmigt.
(12) Neuer Konflikt: Hier kann jederzeit ein neuer Konflikt erstellt werden.
KPI

KPIs
Hier werden alle definierten KPIs aufgelistet.
(1) Service: Der Service zu dem dieser KPI gehört.
(2) KPI: Der Name des KPI.
(3) Min: Der Wert, der mindestens erreicht werden muss.
(4) Akzeptabel: Ab wann ist der KPI akzeptabel.
(5) Letzte Messwerte: Wie waren die letzten Messwerte der KPI.
(6) Neuer Service: Hier kann ein neuer Service angelegt werden.
Schlechtleistungen

Schlechtleistungen
Hier werden alle Schlechtleistungen aufgelistet. Schlechtleistungen entstehen aus fehlgeschlagenen KPI Checks.
(1) Service: Der Service zu dem diese Schlechtleistung erstellt wurde.
(2) Verwalter: Der Verwalter der Schlechtleistung.
(3) KPI: Der KPI, aus der diese Schlechtleistung stammt.
(4) Akzeptabel: Eintrag, ob die Schlechtleistung akzeptabel ist.
(5) Min: Minimalwert der KPI
(6) Messwert: Gemessener Wert der KPI
(7) Erstellt am: Datum der Erstellung
(8) Erstellt von: Ersteller der Schlechtleistung
(9) Neuer Service: Hier kann ein neuer Service angelegt werden.
Maßnahmen

Maßnahmen
Alle Maßnahmen, die in der ZAM-App erstellt wurden.
(1) Service: Der Service zu dem diese Maßnahme erstellt wurde.
(2) Status: Status der Maßnahme
(3) Erstellt am: Datum der Erstellung
(4) Erstellt von: Ersteller der Maßnahme
(5) Titel: Bezeichnung der Maßnahme
(6) Text: Beschreibung der Maßnahme
(7) Kontakte: Kontakte, die zur Maßnahme gehören.
(8) Externe Kontakte: Externe Kontakte, die zur Maßnahme gehören.
(9) Frist: Frist, bis zu der die Maßnahme umgesetzt werden soll.
(10) Wiedervorlage: Datum, wann die Maßnahme wieder vorgelegt werden soll.
(11) Verantwortliche: Verantwortliche für die Maßnahme
(12) Neue Maßnahme: Hier kann eine neue Maßnahme erstellt werden.
Dateien

Dateien
Hier sind alle Dateien zu finden, die in den Fragebögen hochgeladen wurden.
(1) Aufgabe: Aufgabe zu der die Datei hochgeladen wurde.
(2) Service: Der Service in dem diese Dateien hochgeladen wurden.
(3) Dateien: Namen der Dateien
(4) Pfad: Pfad der Dateien
(5) Neuer Service: Hier kann ein neuer Service angelegt werden.
Regelmäßige Tasks

Regelmäßige Tasks
Alle Tasks, die als regelmäßige Tasks erstellt wurden. Diese warten hier in dieser Liste und nach Ablauf der festgelegten Zeiträume, wandern sie in den Bereich der Tasks, die gerade zu bearbeiten sind.
(1) Service: Der Service zu dem dieser Task gehört.
(2) Titel: Bezeichnung der Task
(3) Zeitraum: Zeitraum, in dem die Task ausgeführt werden soll.
(4) Intervall: Intervall, in dem die Task ausgeführt werden soll.
(5) Neuer Regelmäßiger Task: Hier kann ein neuer regelmäßiger Task erstellt werden.
Register

Register
Hier werden alle schon erstellten Auslagerungsregister aufgelistet.
(1) Erstellt: Das Datum der Erstellung
(2) Typ: Vollständiges Register oder nur ausgelagerte Services
(3) Auslagerungsregister herunterladen: Hier kann ein neues Register erstellt werden. Dabei kann ausgewählt werden, ob ein vollständiges Register oder nur ausgelagerte Services erzeugt werden soll.
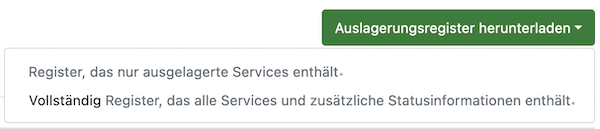
Registerauswahl

