Um ein einzelnes Asset von Hand zu erfassen, wird der Plus-Button ausgewählt.
![]()
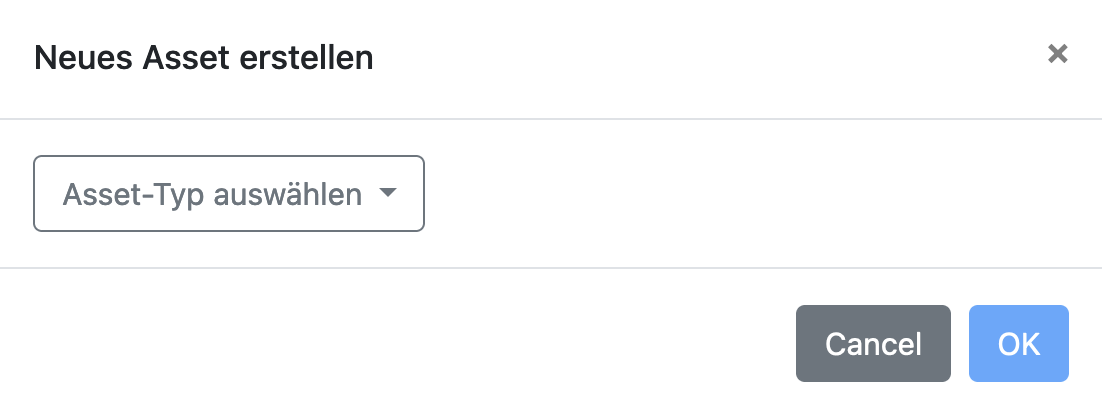
Neues Asset erstellen
Im neuen Fenster wird der gewünschte Asset-Typ ausgewählt. Es kann durch die komplette Liste aller Asset-Klassen gescrollt oder auch gefiltert werden.
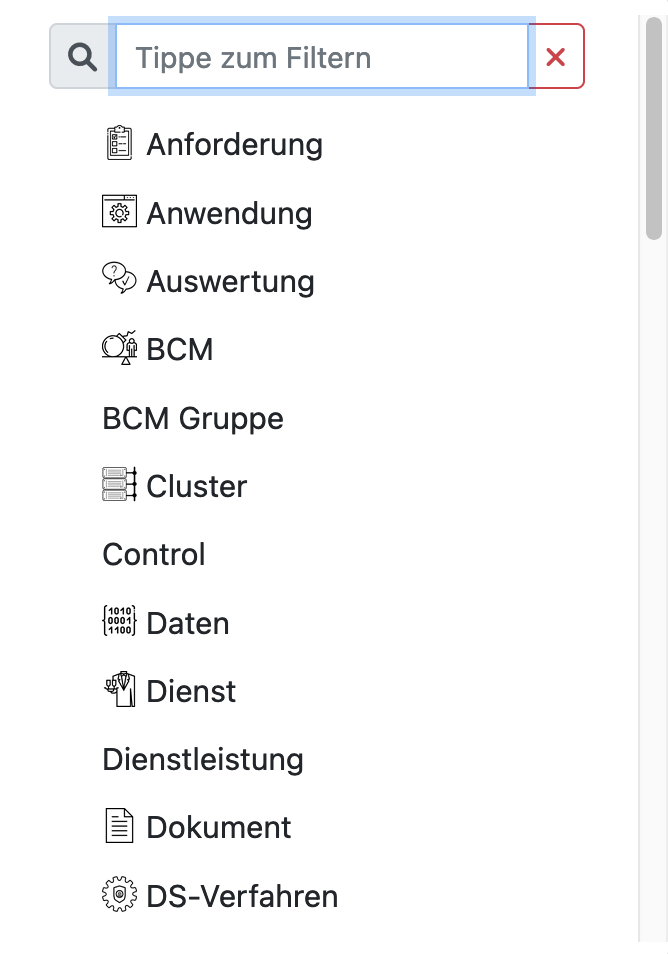
Mögliche Asset-Klassen
Danach wird ein leeres Asset der ausgewählten Klasse im Editier-Modus angezeigt, sodass dessen Attribute befüllt werden können. Im Folgenden ist das Beispiel eines Assets der CI-Klasse Ort dargestellt.
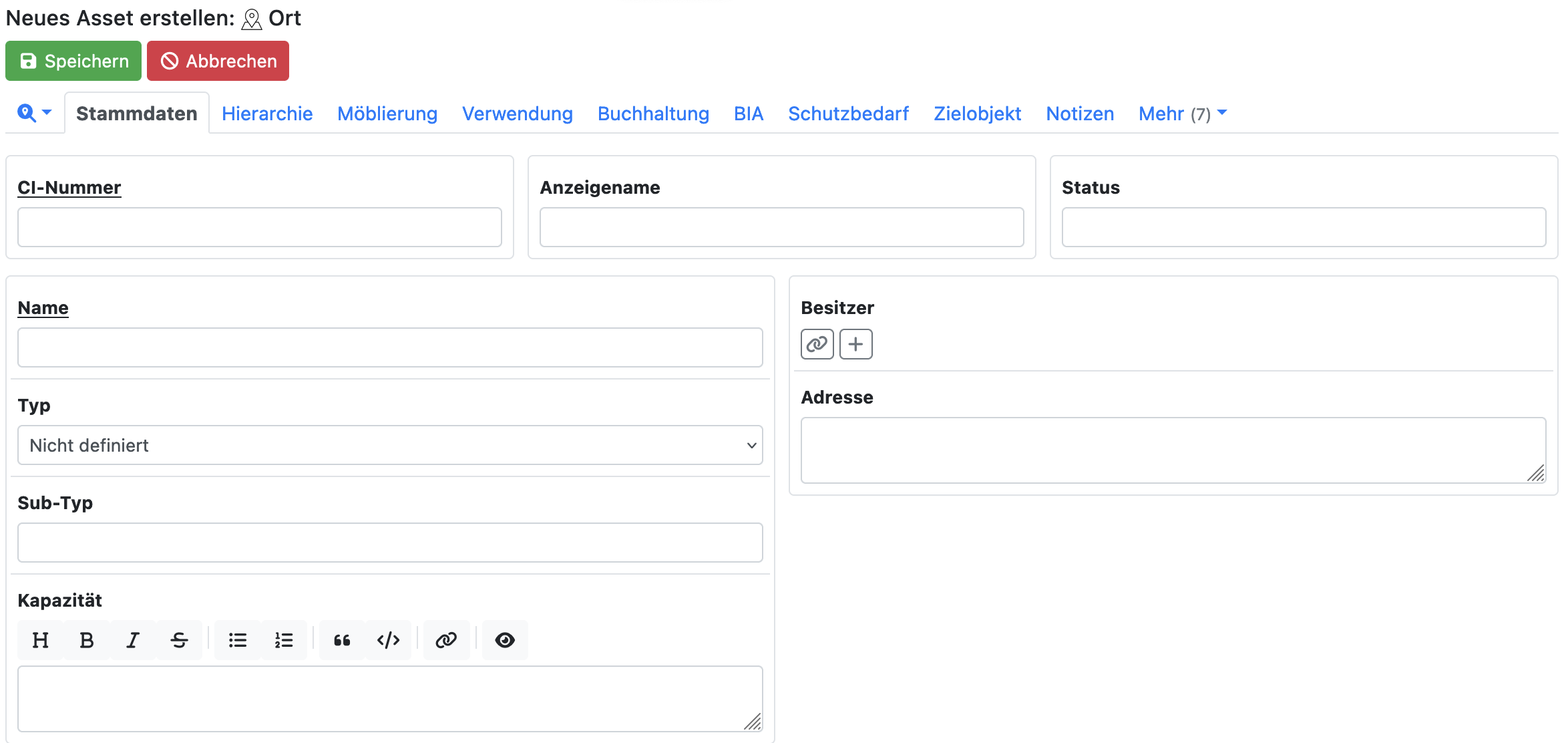
Manuelle Eingabe eines Assets
Attribute, die genutzt werden, um ein Asset eindeutig zu identifizieren, müssen angegeben werden, ansonsten ist eine Speicherung des Assets nicht möglich.
Informationen zu den Attributen werden angezeigt, wenn auf das Attribut gezeigt wird. Die Anzahl der ID-Felder ist abhängig von der Klasse.
Für die CI-Nummern ist es möglich, eine Vorlage zu erstellen, so dass bei der Speicherung jeweils die nächste Nummer verwendet wird. Diese muss dann nicht mehr angegeben werden und wird automatisch befüllt.
Im Falle des Assets im Beispiel sind es folgende ID-Felder:
CI-Nummer
Name
Damit das Asset von der CCDB akzeptiert wird, muss mindestens eines dieser Attribute mit einem Wert belegt werden. Einige Attributwerte sind nur im speziellen Kontext sinnvoll zu belegen. Welche Attribute angeboten werden und wie der Inhalt aussehen soll, hängt von der jeweiligen Asset-Klasse ab.
Den Anzeigenamen zu füllen ist wichtig und sinnvoll, da dieser zur Anzeige des Assets im VASGARD/IAN benutzt wird. Wird die Angabe vergessen, wird ein Hinweis bei der Speicherung ausgegeben.
Oberhalb der allgemeinen Informationen Stammdaten stehen weitere Tabs zur Verfügung, in denen mehr Informationen zu dem Asset zu finden sind. Auch diese sind abhängig von der jeweiligen Klasse.
Gibt es mehr Tabs als angezeigt werden können, so befindet sich am Ende Mehr unter dem die weiteren möglichen Tabs zu finden sind.
Nachdem alle Attribute korrekt definiert und die zugehörigen Informationen eingegeben wurden, wird der Vorgang über den Speichern Button abgeschlossen.
Gibt es bereits ein ähnliches Asset vom gleichen Typ, kann dieses auch ausgewählt und über Duplizieren eine Kopie erzeugt und bearbeitet werden. Wichtig ist hier, die ID-Felder und den Anzeigennamen neu zu füllen. Das neue Asset wird durch einen Klick auf Speichern erstellt.