Der VASGARD/IAN besitzt eine umfangreiche Suchfunktion, die über die obere Menüzeile erreichbar ist. Sie erlaubt eine Suche über den gesamten Datenbestand oder eingeschränkt nach Assets, Cases, Auswertungsergebnissen oder Tickets. Dieses kann über das DropDown-Menü ausgewählt werden. In das Suchfeld kann bereits ein Suchausdruck eingetragen oder die Suche auch ohne diese Eingabe gestartet werden.
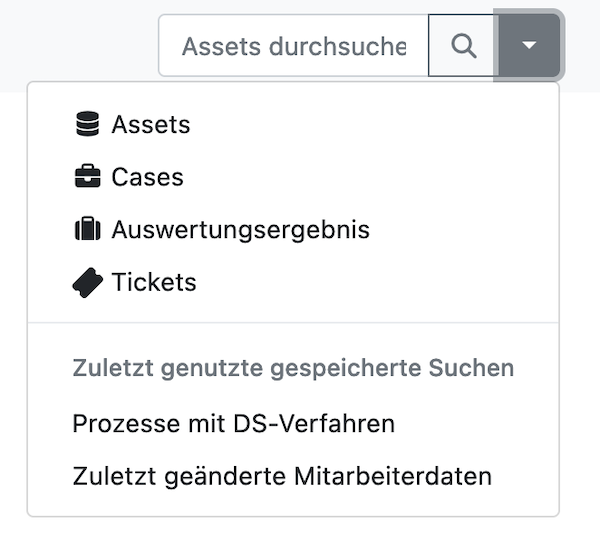
Auswahlfeld erweiterte Suchfunktion
Assets: Die Suche erstreckt sich ausschließlich über Assets.
Cases: Die Suche erstreckt sich ausschließlich über Cases und deren Inhalte.
Auswertungsergebnis: Die Suche erstreckt sich über die Auswertungsergebnisse der Cases. Hierbei kann ein Benutzer analog zur bisherigen Suche nach Assets Suchausdrücke definieren, mit denen Assets der CCDB identifiziert werden. Als Suchergebnisse werden alle Case-Auswertungsergebnisse angezeigt, in denen mindestens ein über den Suchausdruck beschriebenes Assets entweder als Anforderung oder als Asset enthalten ist.
Tickets: Die Suche erstreckt sich ausschließlich über Tickets.
Zudem ist es möglich in dem Dropdown-Menü direkt auf gespeicherte Suchen zurückzugreifen. Die letzten gespeicherten Suchen werden hier angezeigt. Wird statt auf einen Eintrag des Dropdown-Menüs direkt das Lupensymbol ausgewählt, erstreckt sich die Suche über alle vorgenannten Datentypen gleichzeitig.
Ausnahme
Wird die Suchfunktion aus einem Case heraus verwendet, beschränkt sich die Suche ausschließlich auf Assets, Case-Informationen und Tickets, die mit dem jeweiligen Case verknüpft sind. Ein Hinweis darauf, dass eine Case-spezifische Suche erfolgt, wird durch Änderung des Platzhalters innerhalb des Suchfeldes gegeben.
Nachdem die Suche angestoßen wurde (entweder durch Auswahl eines Eintrags des Dropdown-Menüs oder durch einen Klick auf das Lupensymbol), wird auf eine Seite zur Darstellung von Suchergebnissen und zur Einstellung verfeinerter Suchanfragen gewechselt. Auf dieser Seite können am linken Rand allgemeine Details der Suche eingestellt werden.
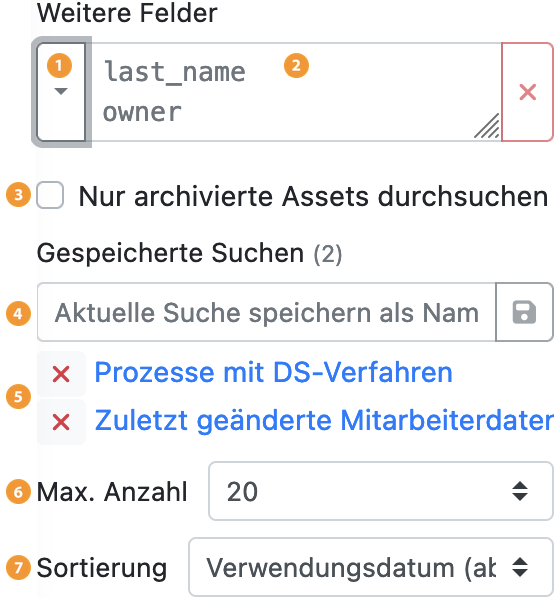
Allgemeine Sucheinstellungen
(1) Attributliste: Alle möglichen Attribute, die in weiteren Spalten angezeigt werden sollen, können hier aus einer Liste ausgewählt und durch Anklicken in das Eingabefeld übernommen werden.
(2) Eingabefeld: Hier können die Attribute auch direkt eingetragen werden, die dann als zusätzliche Spalten ausgegeben werden sollen. Dazu muss der interne Name des Attributs verwendet werden und es darf pro Zeile nur ein Eintrag vorhanden sein. Die internen Namen werden angezeigt, wenn in der CCDB auf die Bezeichnungen geklickt wird. Durch Auswahl des roten x wird die Liste der Attribute wieder gelöscht.
(3) Archiv durchsuchen: Mit Auswahl der Checkbox ist es möglich, nur das Archiv zu durchsuchen. Standardmäßig werden nur die aktiven Assets der CCDB durchsucht.
(4) Suche speichern: Um eine erstellte Suche zu speichern, wird hier ein Name eingegeben und auf Speichern geklickt.
(5) Gespeicherte Suchen: Hier sind alle schon gespeicherten Suchen zu finden, die in alphabetischer Reihenfolge angezeigt werden. Durch Auswahl des roten x wird die Liste der Attribute wieder gelöscht.
(6) Max. Anzahl: Diese Anzahl bezieht sich auf die gespeicherten Suchen, die hier angezeigt werden.
(7) Sortierung: Hier kann die Sortierung der gespeicherten Suchen festgelegt werden.
Diese Liste gespeicherter Suchen wird zudem im Dropdown-Menü des allgemeinen Suchfeldes oben im VASGARD/IAN angezeigt und die gespeicherte Suchanfrage kann von fast überall aufgerufen werden. Die in diesem Dropdown-Menü dargestellte Liste ist so sortiert, dass die zuletzt benutzten Suchen oben stehen.
Der Anzeigebereich der Suchseite besteht aus zwei Bereichen: der obere Bereich dient der Verfeinerung von Suchanfragen und im unteren Bereich werden die gefundenen Suchergebnisse angezeigt.

Aufbau des Suchausdrucks
In der ersten Zeile wird der Suchbereich festgelegt.
(1) Suchbereich: Im Suchbereich wird festgelegt, welche Bereiche des VASGARD/IAN durchsucht werden sollen. Weitere Einschränkungen und Filter sind nicht möglich, wenn Beliebiges Objekt ausgewählt ist. Bei den anderen Suchbereichen stehen weitere Filterfunktionen zur Verfügung.
(2) Hilfe: Hier öffnet sich ein Fenster, welches die recht umfangreichen Sucheinstellungen erklärt.
In der zweiten Zeile wird die Gruppierung der Filterausdrücke festgelegt.
(3) UND: Suchausdrücke können durch UND oder ODER verknüpft werden. Dieses erlaubt eine sehr genaue Suche durch die Inhalte der CCDB. Zuerst wird immer ausgewählt, welche Verknüpfung gewünscht ist.
(4) NOT: Der Suchausdruck kann hier auch noch negiert werden.
(5) + Bedingung: Hier wird eine Bedingung eingetragen. Eine Zeile ist jeweils voreingeblendet und kann hier um eine weitere Zeile erweitert werden. Zuerst wird immer ausgewählt, welche Verknüpfung gewünscht ist.
(6) + UND/ODER Ausdruck: Hier wird die nächste Gruppe von Suchausdrücken hinzugefügt. Es entsteht eine Hierarchie, die an schmalen Rahmen erkennbar ist.
(7) X: Die Gruppierung kann hier wieder gelöscht werden.
In der dritten Zeile werden die Suchausdrücke erstellt, indem Assetklassen und Attribute angegeben werden.
(8) Beliebiger Asset-Typ: Hier können die CI-Klassen eingeschränkt werden, die durchsucht werden sollen. Dazu werden diese einfach aus einer Liste ausgewählt.
(9) NOT: Durch das Setzen eines Häkchens unter NOT wird der Ausdruck negiert.
(10) Beliebiges Attribut: Hier werden Attribute eingetragen, mit deren Hilfe weiter in der Suche gefiltert werden soll. Es ist möglich, über einen Filter gezielt nach Attributen zu suchen. Dazu wird in dem Eingabefeld einfach Enter gedrückt oder die Pfeile ausgewählt und es öffnet sich ein neues Fenster.
Hier werden nun alle möglichen Attribute angezeigt und es kann ein Filterausdruck eingegeben werden. Im folgenden Beispiel wurde nach number gefiltert und es werden alle Attribute angezeigt, die diesen Filterausdruck im internen Namen enthalten.
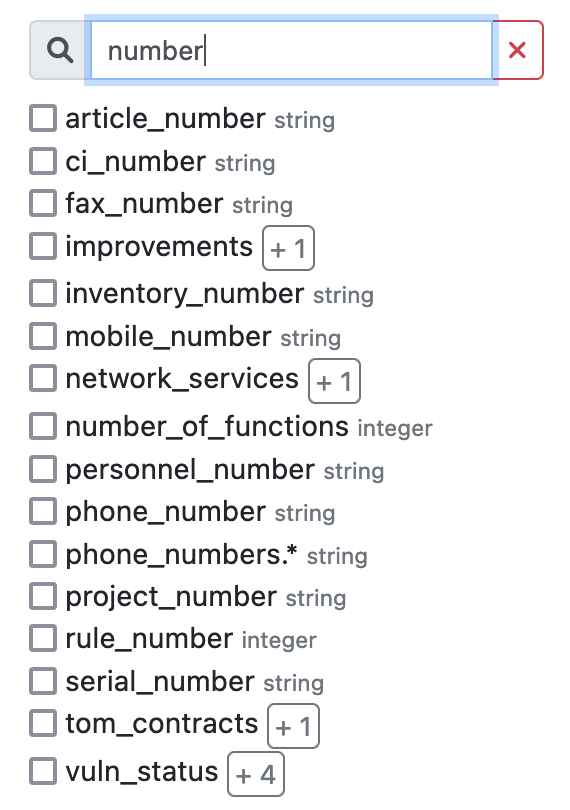
Attributfilter
Hinter jedem Attribut wird noch angezeigt, um welchen Typ es sich bei dem Attribut handelt. Die Zahl hinter einigen Attributen gibt an, dass es Link Attribute gibt und wie viele es sind. Diese Zahl ist klickbar und es öffnet sich eine weitere Auswahl. Wird beim gefundenen Attribut nun das Häkchen gesetzt, so wird es automatisch in das Suchfeld übernommen.
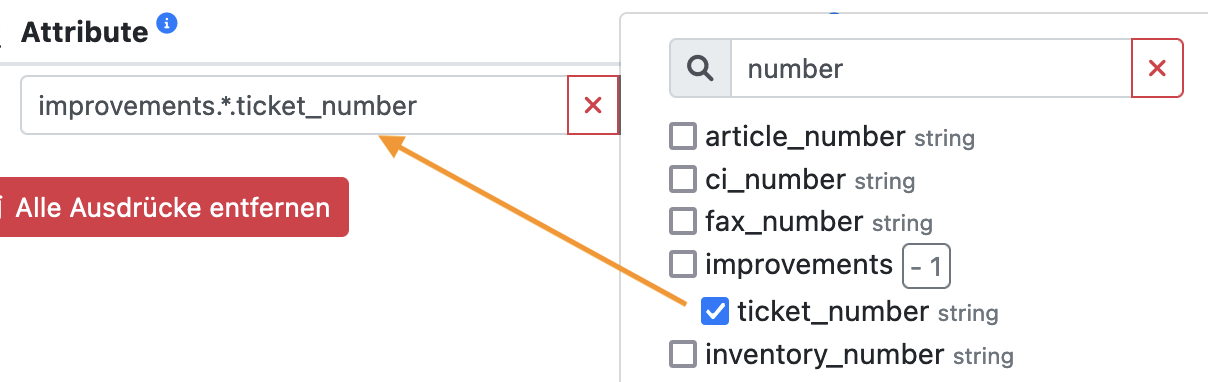
Ausgewähltes Attribut
(11) Operator (enthält): Es gibt eine Reihe von Operatoren, die für die Filterung der Ausdrücke zur Verfügung stehen.

Operatoren
gleich: Der Wert des Asset-Attribut muss exakt mit dem angegebenen Wert übereinstimmen.
enthält: Der Wert des Asset-Attributs muss den angegebenen Wert als Teilstring enthalten.
beginnt mit: Der Wert des Asset-Attributs muss mit dem angegebenen Wert beginnen.
endet mit: Der Wert des Asset-Attributs muss mit dem angegebenen Wert enden.
Regulärer Ausdruck: Der Wert des Asset-Attributs muss zu dem angegebenen regulären Ausdruck passen.
ist in Liste: Der angegebene Wert ist in der Liste des Asset-Attributes enthalten. Hier kann im Feld Wert Enter gedrückt werden. Es öffnet sich dann eine Liste mit möglichen Eingaben, die über das Setzen von Häkchen ausgewählt werden können.
größer als: Der Wert des Asset-Attributs muss größer als der angegebene Wert sein.
größer oder gleich: Der Wert des Asset-Attributs muss größer als oder gleich dem angegebenen Wert sein.
kleiner als: Der Wert des Asset-Attributs muss kleiner als der angegebene Wert sein.
kleiner oder gleich: Der Wert des Asset-Attributs muss kleiner als oder gleich dem angegebenen Wert sein.
ist gesetzt: Der Wert des Asset-Attribut muss gesetzt aber leer sein (z. B. ein Leerstring oder eine leere Liste); für diesen Operator ist die Angabe eines Wertes nicht notwendig.
ist ungesetzt: Das Attribut darf im Asset nicht gesetzt sein; für diesen Operator ist die Angabe eines Wertes nicht notwendig.
(12) Unterstützte Platzhalter: Für manche Operatoren werden weitere Werte benötigt, die hier eingetragen werden.
Bei verschiedenen Eingaben erscheint unter dem Feld Wert eine Liste von verfügbaren Werten. Diese können durch Kopieren in das Feld eingefügt werden.
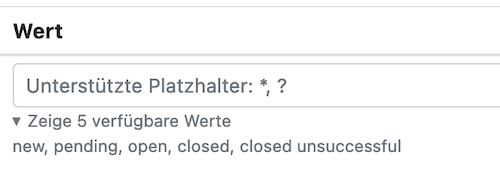
Verfügbare Werte für die Auswahl
Bei anderen Eingaben kann hier Enter gedrückt werden. Was gerade verfügbar ist, ist auch an dem Hinweis im Eingabefeld erkennbar. Sind hier keine Werte möglich, so wird das Feld ausgegraut.
(13) CL: Bei der Suche wird die Groß-/Kleinschreibung standardmäßig ignoriert. Soll diese berücksichtigt werden, so muss der Haken hier entfernt werden.
(14) - : Schon definierte Suchausdrücke können hier wieder entfernt werden.
(15) Suche: Durch diesen Button wird die Suche gestartet und die Ergebnisse werden angezeigt.
(16) Suche teilen: Hier kann eine URL erzeugt werden, die mit anderen Benutzern geteilt werden kann. Beim Klick auf diesen Button öffnet sich ein Fenster, in dem der Link angezeigt wird. Dieser kann dann kopiert und z. B. in einer E-Mail verschickt werden. Der Empfänger kann ihn dann öffnen und bekommt diese Suche angezeigt.
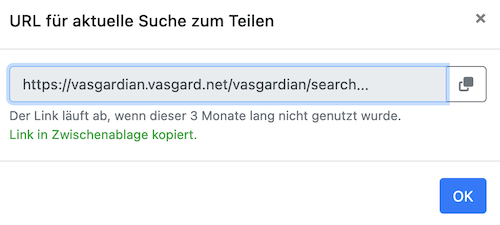
URL für geteilte Suche
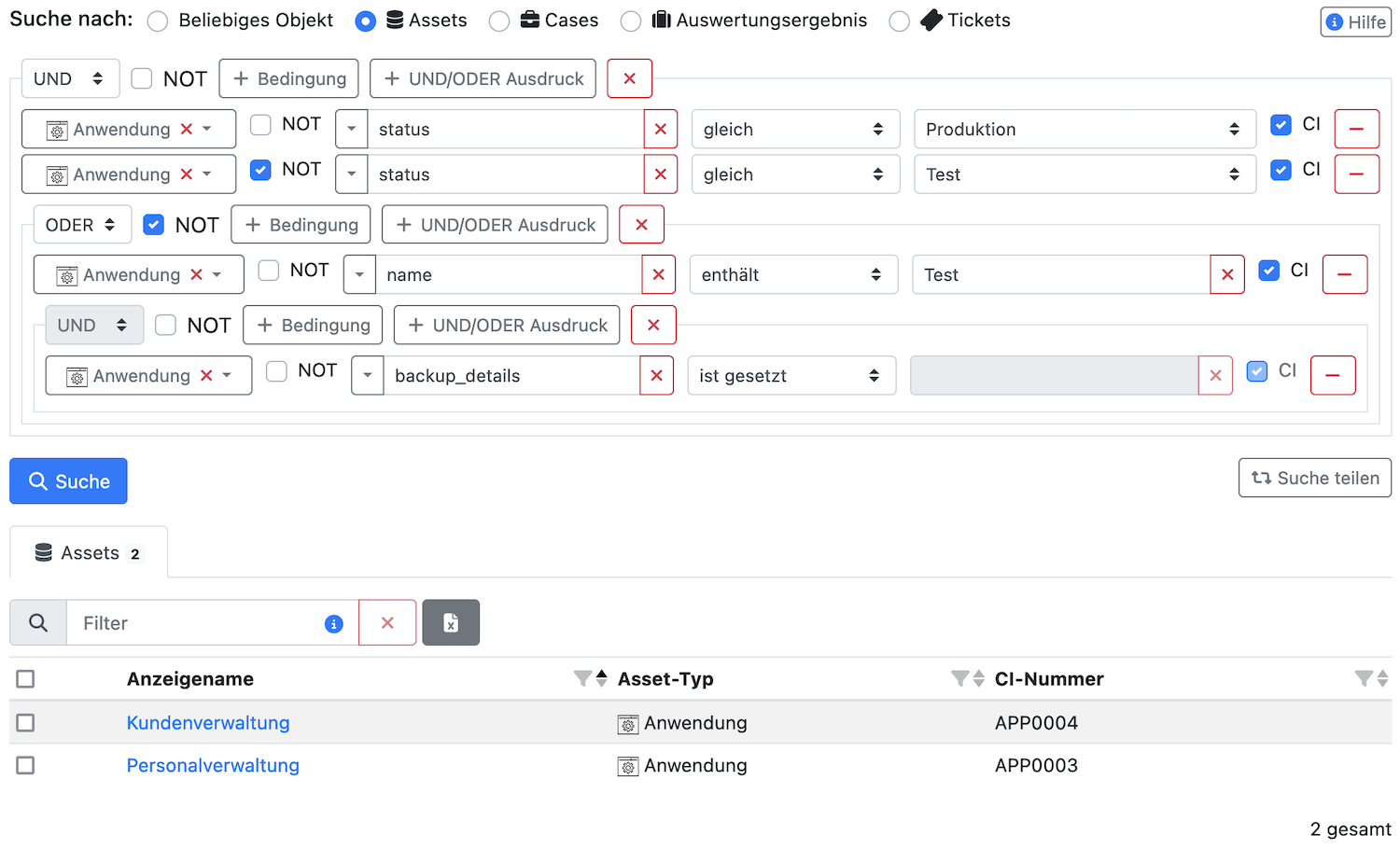
Beispiel einer umfangreichen Suchanfrage
Die Ergebnisse der Suche werden nur mit drei Spalten ausgegeben. Alle weiteren gewünschten Spalten müssen im dafür vorgesehenen Bereich definiert werden.
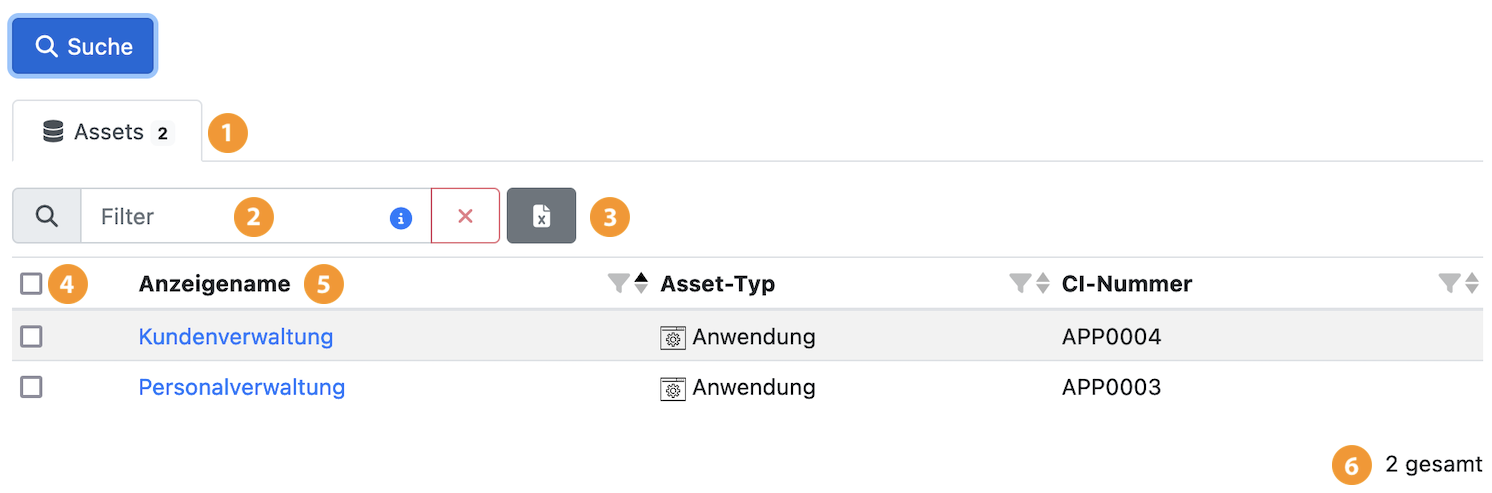
Ergebnisse einer Suche
Hier sind folgende Bereiche zu finden.
(1) Bereich und Anzahl gefundene Assets: Hier wird angezeigt, wie viele Suchergebnisse in welchem Bereich gefunden wurden.
(2) Filter: Die Ergebnisse können gefiltert werden.
(3) Export: Wird dieser Button ausgewählt, so wird die angezeigte Liste als Excel-Datei exportiert. Die gesetzten Häkchen vor den jeweiligen Suchergebnissen, haben keinen Einfluß darauf.
(4) Auswahlbereich: Durch ein Anklicken der Boxen vor den Ergebnissen, können diese für eine weitere Bearbeitung ausgewählt werden. Ist dieser Bereich nicht vorhanden, so ist keine weitere Bearbeitung möglich.
(5) Anzeigebereich: Hier werden die Ergebnisse in drei Spalten angezeigt. Jede Spalte kann über die Pfeile alphabetisch sortiert werden. Das Trichtersymbol erlaubt es, einen Filterausdruck für diese Spalte einzugeben. Welche Spalte gerade die Sortierung vorgibt, ist an der schwarzen Hervorhebung zu erkennen.
(6) Anzahl der Suchergebnisse: Gibt es mehr Ergebnisse, als auf eine Seite passen, so werden hier Seiten angezeigt und es kann geblättert werden.
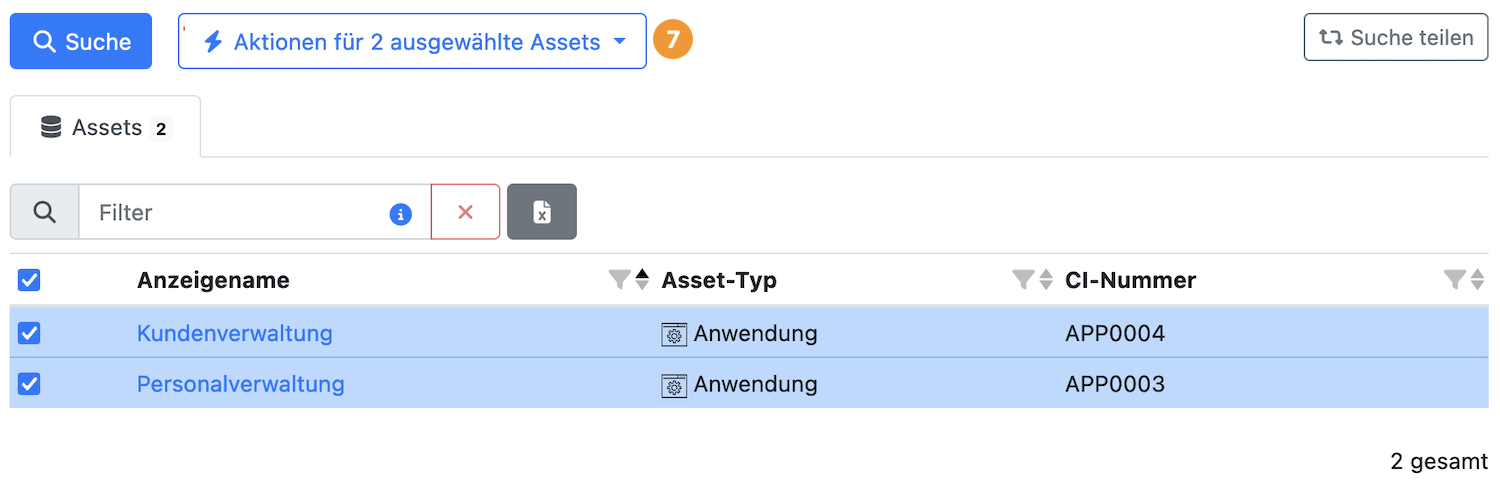
Ergebnisse einer Suche mit Auswahl
(7): Handelt es sich um eine Asset-Suche, so können für ausgewählte Suchergebnisse weitere Aktionen durchgeführt werden.
Durch das Anklicken öffnet sich eine Liste zur Auswahl der Aktionen.
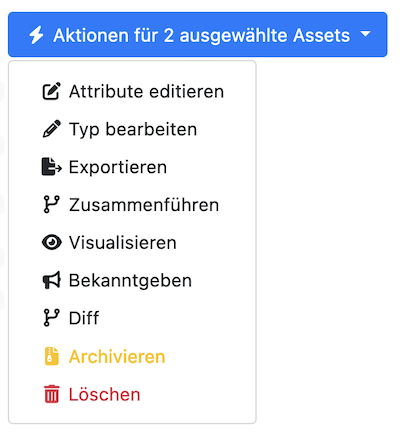
Aktionsauswahl für ausgewählte Assets
Folgende Funktionen stehen zur Bearbeitung zur Verfügung.
Attribute editieren: Es erscheint ein Bearbeitungsfenster, in dem Attribut-Werte für alle ausgewählten Assets geändert werden können.
Typ bearbeiten: Hier kann die Asset-Klasse für alle Suchergebnisse gemeinsam geändert werden.
Exportieren: Die Assets können mit Hilfe eines VICs exportiert werden.
Zusammenführen: Die ausgewählten Assets werden zu einem Asset zusammengeführt. Die ursprünglichen Assets werden gelöscht und ein neues Asset entsteht. Dabei kann jeweils aus den vorhandenen Werten der Assets, der Wert ausgewählt werden, der erhalten werden soll. Neue Werte können auch eingetragen werden.
Visualisieren: Die ausgewählten Assets werden zu einer Visualisierung hinzugefügt.
Diff: Die ausgewählten Assets werden mit der Funktion Diff verglichen. Diese Möglichkeit gibt es nur bei zwei ausgewählten Assets.
Bekanntgeben: Die ausgewählten Assets werden bestimmten VICs bekannt gegeben. Dies ist z. B. hilfreich, wenn ein Bestandssystem über einen VIC nachträglich an den VASGARD/IAN angeschlossen wird und die in der CCDB hinterlegten Asset-Informationen in das Bestandssystem übernommen werden sollen.
Archivieren: Die ausgewählten Assets werden ins Archiv verschoben.
Löschen: Die ausgewählten Assets werden gelöscht.