Die Compliance Configuration Database (CCDB) stellt den zentralen Datenbestand zum Management sämtlicher Assets dar, seien es Komponenten der Infrastruktur wie Server, Netzwerkgeräte, Laptops oder auch Anforderungen (Requirements), Anwendungen oder jedwede sonstige Asset-Klasse, die für ein Unternehmen von Bedeutung ist. Das von der Compliance Configuration Database verwendete Schema kann individuell auf das Unternehmen angepasst werden.
Anfangs ist die CCDB leer, es gibt keine vordefinierte Belegung mit Inhalten. Hier werden die unterschiedlichen Methoden beschrieben, die CCDB zu füllen und Daten mit weiteren Informationen anzureichern.
CCDB Bearbeitungsbildschirm
Wird CCDB aus dem Menü im VASGARD/IAN ausgewählt, öffnet sich der Bereich in dem Assets angelegt, angezeigt, gesucht und bearbeitet werden können.

Es stehen die folgenden Funktionen zur Verfügung:
(1) Archiv: Diese Funktion ist erst sichtbar, wenn sich schon Assets im Archiv befinden. Wie Assets archiviert werden, wird hier beschrieben.
(2) Update: Ist dieser Button ausgegraut und somit deaktiviert, so ist der Asset-Baum aktuell. Wenn der Asset-Baum aktualisierbar ist, wird dieser Button aktiviert und erscheint in blauer Farbe. Durch Anklicken aktualisiert sich die Anzeige des Asset-Baumes.
(3) Import: Mit dieser Funktion werden Assets in den VASGARD/IAN importiert. Diese Funktion wird hier beschrieben.
(4) Asset-Neu: Diese Funktion erlaubt es, ein einzelnes Asset von Hand hinzuzufügen. Diese Funktion wird hier beschrieben.
(5) Nachfolger: Dieser Button ist nur aktiv, wenn ein Asset ausgewählt ist, welches Nachfolger enthält. Dies kann dazu benutzt werden, um bei der Auswahl von mehreren Assets die zugehörigen Nachfolge-Assets ebenfalls auszuwählen, indem der Button nachträglich angeklickt wird.
(6) Asset-Editor: Dieser Bereich ist zunächst leer. Nachdem ein Asset ausgewählt wurde, werden hier die Eigenschaften des Assets angezeigt und können bearbeitet werden.
(7) Visualisierung: Die Visualisierung von Assets und ihre Zusammenhänge werden unter Visualisierung beschrieben.
(8) Diff: Unter dem Menü Diff können zeitliche Veränderungen von Assets dargestellt und Unterschiede sichtbar gemacht bzw. unterschiedliche Versionen verglichen werden.
(9) Suche: Mit Hilfe von Eingaben in diesem Feld können die Assets im Asset-Baum gefiltert werden. Die Optionen dafür können eingestellt werden. Es werden alle Anzeigenamen durchsucht. Dabei ist es unerheblich, an welcher Stelle des Namens der Ausdruck auftritt. Durch das X wird die Filterung beendet und wieder der gesamte Asset-Baum angezeigt. Es gibt unter dem Pfeil die Möglichkeit, die Filtereinstellungen anzupassen.
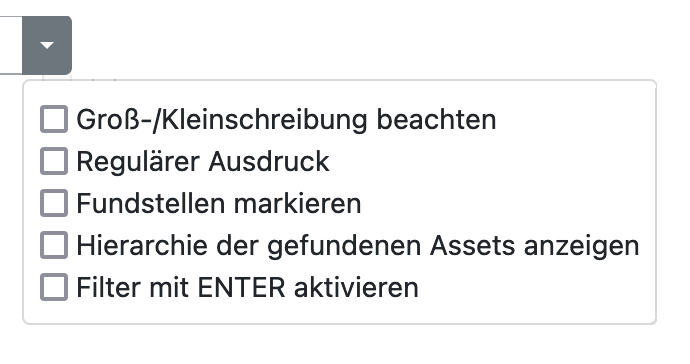
Filtereinstellungen
Groß-/Kleinschreibung beachten: Beim Aktivieren dieser Checkbox wird auf die Groß- und Kleinschreibung geachtet.
Regulärer Ausdruck: Anstatt nur Buchstaben zu filtern, können hier auch reguläre Ausdrücke angegeben werden. Das bedeutet, dass der Aufbau des gewünschten Ausdruckes angegeben wird.
Es kann dann z.B. definiert werden, dass das erste Zeichen eine Zahl zwischen 0 und 9 ist ([0-9]) oder Buchstaben a oder b ([a,b]) enthält.
Im folgenden Beispiel wird ein Datum innerhalb des Asset-Namens erwartet.

Erklärung
Die Werte 0-9 innerhalb der eckigen Klammern suchen eine Zahl, die zwischen 0 und 9 liegt. Die Zahl innerhalb der geschweiften Klammer gibt an, wie viele dieser Zeichen es hintereinander sein sollen. Zuletzt beschreibt der Backslash mit dem Punkt dahinter, dass die Zeichen durch Punkte getrennt werden.
Fundstellen markieren: Beim Aktivieren dieser Checkbox werden die Suchbegriffe farblich hervorgehoben.
Hierarchie der gefundenen Assets anzeigen: Beim Aktivieren dieser Checkbox werden alle Nachfolger-Assets von gefundenen Assets angezeigt, selbst wenn sie nicht dem Kriterium entsprechen.
Filter mit ENTER aktivieren: Beim Aktivieren dieser Checkbox wird die Filterung erst nach Betätigung der Enter-Taste ausgeführt, ansonsten beginnt diese sofort nach der Eingabe des ersten Zeichens in dem Feld.
(10) Asset-Baum: Der Asset-Baum zeigt alle Assets an, die in der CCDB vorhanden sind. Die Zahl hinter den Asset-Klassen gibt an, wie viele Assets in dieser Klasse vorhanden sind. Zur besseren Übersicht ist in vielen Klassen eine Hierarchie möglich. Diese kann über den Pfeil in der Darstellung erweitert und wieder eingeschränkt werden. Bei der Anzahl werden diese Dummy-Assets nicht mitgezählt.
(11) Anzeigebereich: Der Inhalt dieses Bereiches ändert sich mit der Auswahl von Asset-Editor, Visualisierung und Diff.