Der VASGARD/IAN beinhaltet eine Exportfunktion. Hier wird beschrieben, wie Assets ausgewählt und exportiert werden können, z.B. um eine vereinfachte Import-Vorlage zu erzeugen oder um viele Assets innerhalb einer Excel-Tabelle zu bearbeiten und anschließend die Änderungen wieder zu importieren (Bulk Update).
Auswahl der zu exportierenden Assets
Assets im Asset-Baum auswählen: Assets, die exportiert werden sollen, werden im Asset-Baum ausgewählt. Für die Aktionen wird Exportieren ausgewählt.
Einzelnes Asset exportieren: Soll nur ein einzelnes Asset exportiert werden, so wird es im Asset-Baum angeklickt und unter Mehr → Exportieren ausgewählt.
Erweiterte Suchfunktion nutzen: Assets, die mithilfe der Erweiterten Such- und Bearbeitungsfunktion gesucht und dann ausgewählt wurden, können auch exportiert werden. Entweder werden alle Assets durch das Setzen des oberen Häkchens ausgewählt oder einzelne Assets durch das Setzen der entsprechenden Checkbox. Es erscheint der Button Aktion für ausgewählte Assets unter dem Exportieren ausgewählt wird.
Exporteinstellungen
Sind die zu exportierenden Assets ausgewählt, so öffnet sich folgendes Fenster.
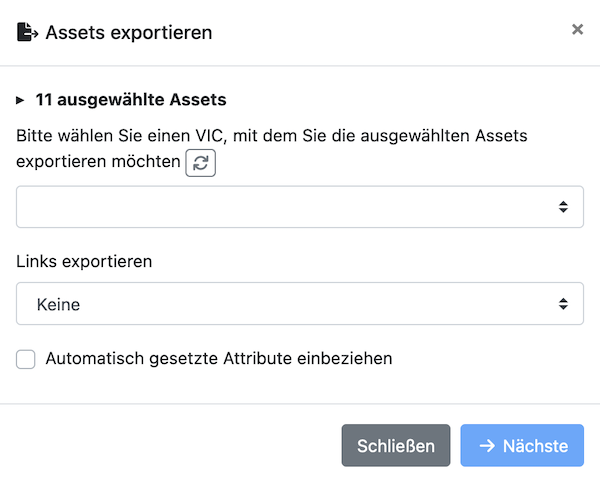
Export Details
Hier werden die ausgewählten Assets noch einmal angezeigt. Wurde mehr als ein Asset ausgewählt, ist die Liste dieser Assets zugeklappt, kann aber durch einen Klick auf die Angabe der Anzahl geöffnet und auch wieder geschlossen werden.
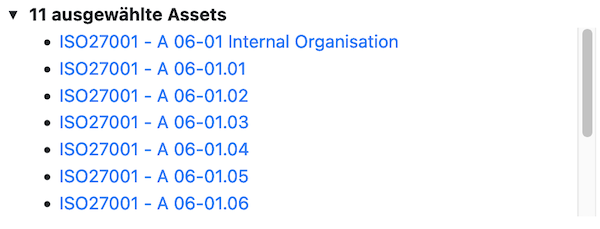
Aufgeklappte Liste der ausgewählten Assets
Hier wird der Export-VIC ausgewählt. Es werden immer die aktuell verfügbaren VICs angezeigt. Durch den Button VICs aktualisieren kann die Liste aktualisiert werden.
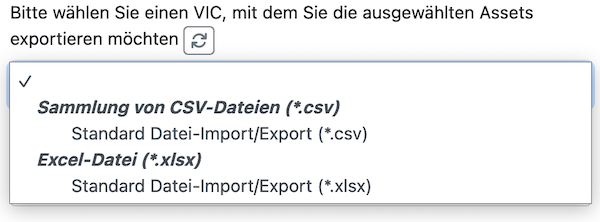
Mögliche Export-VICs
Danach wird noch ausgewählt, welche Links exportiert werden.
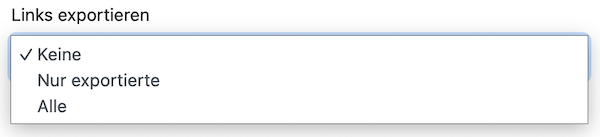
Mögliche Export-Links
Standard ist, dass keine Links exportiert werden. Es ist aber auch möglich, die Links zu exportieren, die auf exportierte Assets weisen oder alle vorhandenen Links zu exportieren.
Da es möglich ist, Links immer auf alle ID-Felder zu setzen, werden alle möglichen Links angegeben. Dies kann unübersichtlich werden. Beim Import ist es aber ausreichend, einen eindeutigen Link anzugeben.
Es kann noch angegeben werden, ob automatisch ausgefüllte Attribute, wie z.B. das Datum der letzen Änderung, mit exportiert werden sollen. Dies ist nur selten nötig, deshalb ist die Standardeinstellung so, dass diese nicht exportiert werden.

Automatisch gesetzte Attribute exportieren
Nun wird der Button Nächste ausgewählt.
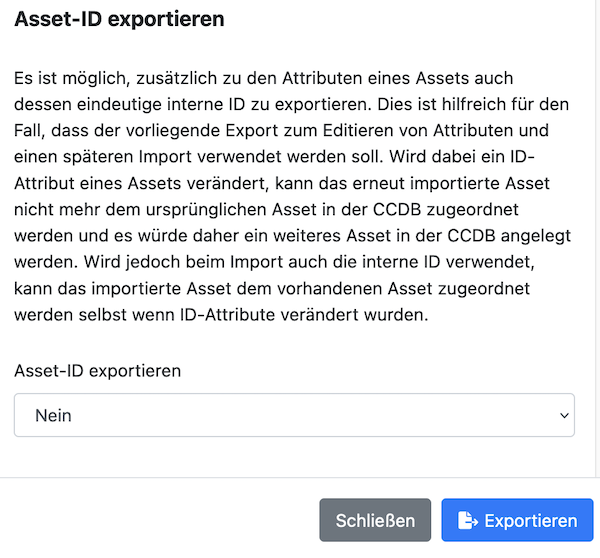
Asset-ID exportieren
Es kann weiterhin angegeben werden, ob die Asset-ID exportiert werden soll. Das ist nur nötig, falls die exportierten Assets anschließend wieder importiert werden sollen. Die Asset-ID ist ein eindeutiges Attribut, welches auch die Änderung von ID-Feld Inhalten ermöglicht.
Der Button Exportieren führt den gewählten Export aus. Je nach Browser-Einstellungen folgt dann ein Dialog für das Speichern oder das Öffnen der Datei. Sie wird, falls ein Download-Ordner definiert ist, automatisch unter dem Namen export.xls dort abgelegt. Dabei werden neue Exporte nicht überschrieben, sondern mit einer fortlaufenden Nummerierung ergänzt.
Eigene Import-Vorlage erstellen
Voraussetzung ist – wie oben empfohlen – ein von Hand vollständig angelegtes Asset. Um daraus eine Import-Vorlage zu erstellen, wird das Vorlagen-Asset im Asset-Baum als einziges Asset ausgewählt. Nun wird über die Funktionen unter Mehr in der Asset-Anzeige die Exportfunktion gestartet.
Die exportierte Tabelle sieht z.B. folgendermaßen aus:
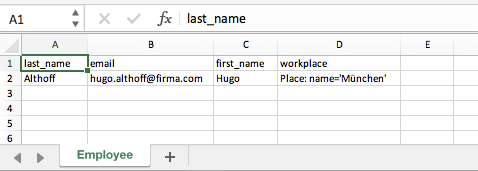
Exportierte Datei
Es ist zu erkennen, dass die nur benötigten Spalten vorhanden sind. Die Tabelle ist erheblich übersichtlicher, als die Universal-Vorlage.
Mehrere Assets durch Export und anschließenden Import ändern
Zunächst werden alle zu ändernden Assets ausgewählt. Wichtig ist, dass in diesem Fall die Asset-ID mit exportiert wird. Nur so wird sichergestellt, dass die Assets auch geändert und keine Assets neu angelegt werden. Diese Asset-ID ist eine eindeutige Zuordnung zu den Assets und wird, wenn sie vorhanden ist, beim Import auch als Einzige zur Identifizierung der Assets benutzt. Deshalb können auch ID-Felder geändert werden, was sonst zu neuen Assets führen würde.
Diese Spalte (asset_id) darf also als einzige Spalte in der Tabelle nicht geändert werden.
.png)
Asset-ID exportieren
Wird die Asset-ID nicht mit exportiert, werden die ID-Felder für die spätere Identifikation beim Import benötigt und dürfen dann nicht geändert werden. Nach den durchgeführten Änderungen kann die Datei über den Import-VIC wieder importiert werden.