Der VASGARD/IAN bietet die Möglichkeit, Asset-Informationen aus Dateien verschiedenster Formate zu importieren. Die Verarbeitung einer solchen Datei geschieht mittels eines VASGARD/IAN Integration Connectors (VIC), in dem hinterlegt ist, wie die Datei zu interpretieren ist.
Viele Assets, z.B. Mitarbeiter, Server und Prozesse werden durch einen VIC schon automatisch befüllt und aktualisiert.
Sollten viele Assets auf einmal händisch hinzugefügt werden, so können diese durch einen Import VIC, z.B. aus einer Excel-Datei in den VASGARD/IAN importiert werden.
Die Import-Funktionialität wird über den Import-Button im Asset-Editor aufgerufen. Als grundsätzliches Vorgehen ist vorgesehen, dass
die Datei ausgewählt wird, die importiert werden soll,
einen VASGARD/IAN Interconnection Component (VIC), der ausgewählt wird, über den der Import stattfinden soll,
für den Import benötigte Einstellungen erfasst werden und abschließend
der VIC, der die importierten Assets in die CCDB einliest.
Im Folgenden wird anhand des im Lieferumfang enthaltenen Standard-Import-VICs die Import-Funktion näher beschrieben. Der Einsatz dieses VIC ist insbesondere dann sinnvoll, wenn einmalig größere Mengen an Asset-Daten übertragen werden müssen, z.B. über eine bisher gepflegte Excel-Tabelle. Für den Import via Excel-Tabelle gibt es für jede Asset-Klasse eine Vorlage, die ausgefüllt und anschließend importiert werden kann. In einem Beispiel wird gezeigt, wie diese Funktion einfach genutzt werden kann.
Durch den internen Ablauf des Imports ist es möglich, dass auch nachdem der Fortschrittsdialog geschlossen und der Import aus Benutzersicht abgeschlossen ist, Asset-Baum-Aktualisierungen eintreffen können, die von dem Import verursacht wurden. Solange ist der Aktivierungs-Button noch aktiviert.
![]()
Download von Import-Vorlagen
Es ist möglich, sich für jede Asset-Klasse eine leere Import-Vorlage direkt im VASGARD/IAN erstellen zu lassen. Um eine solche Vorlage zu erzeugen, wird die Import-Funktion aufgerufen. Anschließend wird als Import-VIC der VIC-Standard Datei-Import/Export ausgewählt (ohne vorher eine Datei auszuwählen) und Vorlage erstellen ausgewählt.
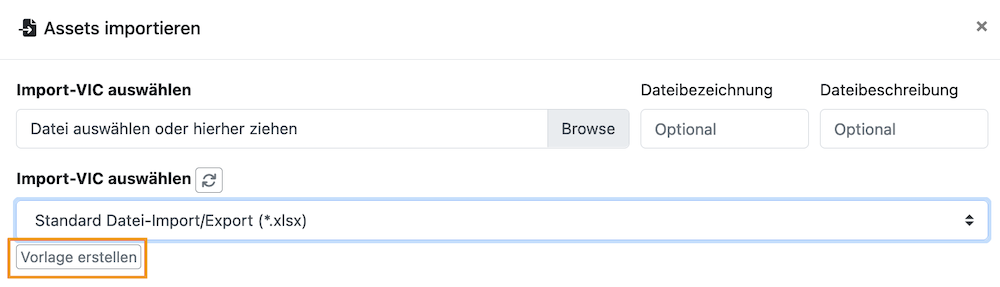
Erzeugen von Vorlagen
Es öffnet sich ein Auswahldialog, in dem für jede bekannte Asset-Klasse ausgewählt werden kann, ob eine Vorlage für sie gewünscht wird oder nicht. Hier werden die internen Namen für die Asset-Klassen verwendet.
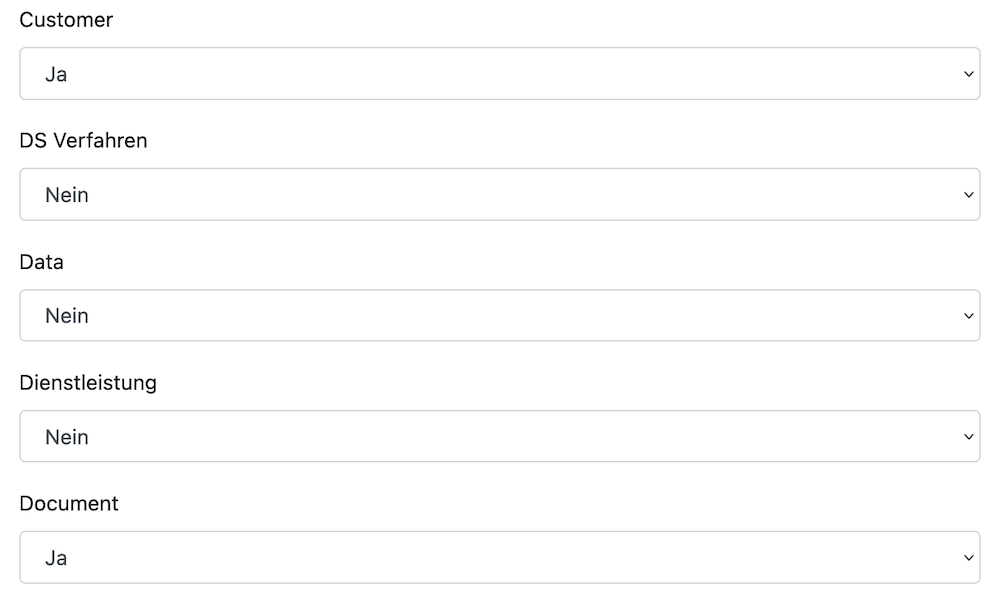
Auswahl Vorlagen
Es wurden die Vorlagen für Kunde (Customer) und Dokument (Document) ausgewählt. Durch Auswahl des Buttons Nächste wird anschließend eine Excel-Datei zum Download angeboten, in der pro ausgewählter Asset-Klasse ein Tabellenblatt enthalten ist. Die Bezeichnungen der Tabellenblätter entsprechen den internen Namen der Asset-Klassen und dürfen für den späteren Import nicht verändert werden. Im obigen Beispiel enthält die Datei somit beide Blätter: Customer und Document.
In jedem Tabellenblatt ist die erste Zeile mit den für die jeweilige Asset-Klasse bekannten Attributen belegt. In jeder Spalte ist ein Kommentar hinterlegt, welcher genau beschreibt, was für Inhalte (Datentyp, Format, etc.) dort erwartet werden. Die zu importierenden Assets werden in den nachfolgenden Zeilen angegeben, wobei eine Zeile jeweils einem Asset entspricht. Es müssen nur diejenigen Spalten ausgefüllt werden, für die Werte vorliegen; leere Zellen werden während des Imports ignoriert.
In folgenden Abbildungen wird die vollständige Vorlage zur Asset-Klasse Employee zur besseren Lesbarkeit in zwei Teilen dargestellt.

Vorlage der Asset-Klasse Mitarbeiter Spalte A-W

Vorlage der Asset-Klasse Mitarbeiter Spalte X-AT
Export als Import-Vorlage verwenden
Die durch das in Abschnitt Download von Import-Vorlagen beschriebene Vorgehen erzeugten vollständigen Vorlagen, enthalten sämtliche für das jeweilige Asset definierten Attribute und können daher sehr umfangreich ausfallen. In der Regel wird jedoch nur eine begrenzte Auswahl an Attributen für den Import benötigt.
Einfacher ist es, eines der zu importierenden Assets von Hand anzulegen und dieses zu exportieren. So entsteht eine passende Vorlage, die leicht verwendet werden kann, um schnell eine Import-Tabelle zu erstellen und die gewünschten Assets zu übertragen. Die Vorlage enthält nur die Spalten, die benötigt werden und ist somit übersichtlicher und besser zu handhaben.
Mögliche Spalteninhalte bei Import-Tabellen
Grundsätzlich können Spalten der Tabellen folgende Datenformate haben.
String: Dieses Feld kann frei gefüllt werden.
Link: Links werden folgendermaßen gebildet:
<Asset-Klasse>: <ID-Attribut>=<Wert>
Ein Eintrag der Form
Employee: full_name=Max Mustermann
verweist beispielsweise auf den Mitarbeiter mit Namen Max Mustermann. Welche Asset-Klassen als Ziel des Links erlaubt sind, kann der entsprechenden Vorlage entnommen werden.
Boolean: Diese Felder können die Werte WAHR oder FALSCH enthalten. Ebenso sind JA und NEIN sowie 0 und 1 zulässig.
Integer: Diese Felder dürfen ausschließlich Ziffernfolgen enthalten.
Link_Array: Bei Arrays werden die * durch fortlaufende Nummern ersetzt, beginnend mit 0. Diese Felder müssen fortlaufend gefüllt werden und dürfen keine leeren Felder in der einzelnen Zeile haben, hinter der noch weitere Array-Felder folgen.
Date (Datum): Diese Felder müssen im ursprünglichen Excel-Format vom Typ Datum sein.
enum (Liste): Es sind nur bestimmte vordefinierte Werte zulässig, welche der jeweiligen Vorlage entnommen werden können. Diese werden aber auch angezeigt, wenn mit der Maus auf eine Liste gezeigt wird. Weichen die internen zulässigen Werte von den angezeigten Werten ab, dann sind diese in Klammern angegeben.
Sind Felder fett dargestellt, werden sie als eindeutige ID-Felder zur Identifikation der Assets genutzt.
Wichtige Punkte bei der Erstellung von Import-Tabellen
Wenn eine Import-Tabelle ausgefüllt wird, sind für einen erfolgreichen Import einige Punkte zu beachten. Kommt es zu Fehlern beim Import, so sollte Folgendes überprüft werden:
Die Blätter einer Excel-Arbeitsmappe müssen unbedingt den internen Namen der Asset-Klasse haben!
Mindestens ein ID-Feld muss für jedes Asset ausgefüllt sein!
Ausnahme: Bei der Asset-Klasse Mitarbeiter (Employee) wird das ID-Feld Voller Name automatisch erzeugt. Hier sollten die Felder Vorname und Nachname ausgefüllt sein.
Die erste Zeile muss die Namen der internen Attribute enthalten, die in den jeweiligen Spalten definiert werden sollen.
Die Reihenfolge der Spalten ist beliebig.
Der Inhalt der Felder muss den Feld-Vorgaben entsprechen.
Leere Felder sollten keine Leerzeichen (white space) enthalten!
Ausnahme: Felder vom Typ String.
Array-Felder müssen der Reihe nach gefüllt werden. Es darf in einer Zeile keine leeren Felder zwischen ihnen geben!
Leere Spalten ohne Feldnamen sind nicht erlaubt!
Der Anzeigename (display_name) sollte ausgefüllt sein, da diese Information in VASGARD/IAN als Anzeigename für das Asset dient.
Ausnahme: Bei der Asset-Klasse Mitarbeiter (Employee) wird das Feld Anzeigename automatisch erzeugt.
Feldinhalte sollten nicht mit einem Leerzeichen (white space) enden. Das kann dazu führen, dass es Probleme bei Verlinkungen gibt.
Bei Auswahllisten müssen die internen Inhalte angegeben werden. Wird mit der Maus über ein Auswahlfeld gezeigt, werden alle möglichen Inhalte angegeben. Weichen die angezeigten Werte von den internen Werten ab, so werden diese dahinter in Klammern angezeigt.
In Feldern dürfen keine Formeln enthalten sein! D.h. es ist nicht möglich, den Inhalt einzelner Felder aus dem Inhalt anderer Felder innerhalb der Tabelle zu berechnen. Werden Inhalte durch Excel Funktionen erzeugt, so müssen diese erst durch die erzeugten Werte ersetzt werden.
Import der erstellten Tabellen
Um die Tabelle zu importieren, wird auf den Button Importieren oberhalb der Asset-Anzeige auf der linken Seite geklickt und es erscheint folgendes Fenster.
.png)
Auswahl von Import-Datei und VIC
Ein Klick auf Durchsuchen öffnet den Datei-Manager und die zu importierende Datei kann ausgewählt werden.
Import-VIC auswählen zeigt die schon vorhandenen VASGARD/IAN VICs an. Hier kann nun ein VIC ausgewählt werden. Handelt es sich bei der ausgewählten Datei um eine Excel-Datei vom Typ .xlsx, so wird automatisch der Standard Datei-Import/Export VIC ausgewählt.
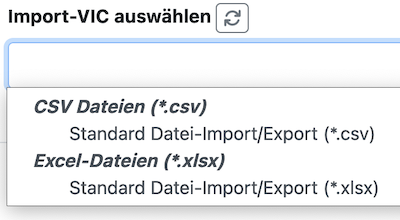
Anzeige der möglichen VICs
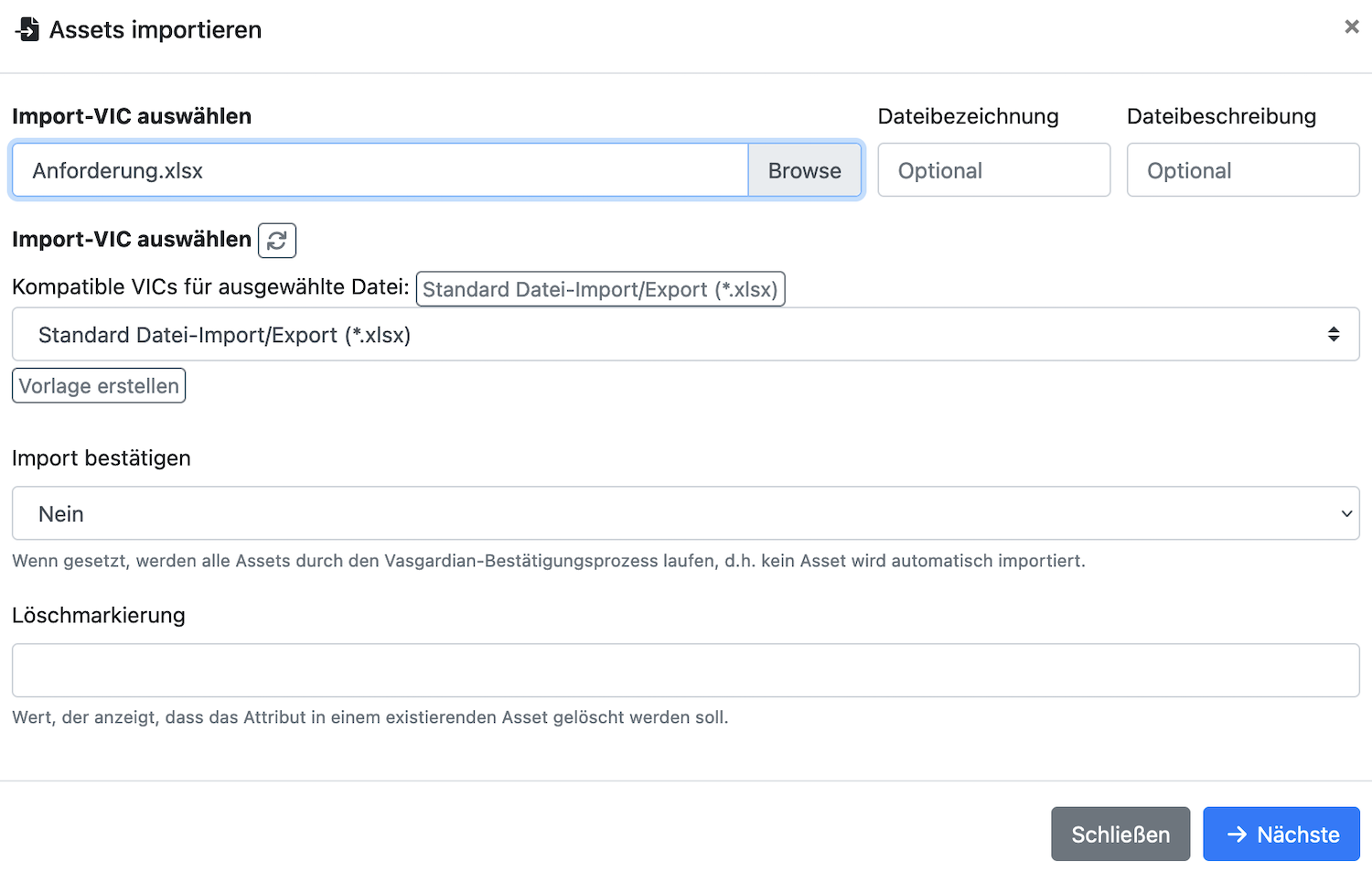
Datei mit Standard Excel Import VIC
Der Benutzer kann entscheiden, ob die importierten Informationen direkt in die CCDB übernommen oder ob sie vorher über die Änderungen bestätigen-Funktion akzeptiert werden sollen. Je nach VIC können weitere Angaben notwendig sein. Für den gewählten VIC kann beispielsweise eine Löschmarkierung angegeben werden, d.h. eine Zeichenfolge wie z.B. <DEL>. Dies ist hilfreich, falls Attribute von vorhandenen Assets gelöscht werden sollen. Ist ein Asset, das in der Import-Datei definiert ist, bereits in der CCDB vorhanden, werden die in der Datei definierten Werte für das vorhandene Asset übernommen. Werte, die in der Import-Datei jedoch nicht angegeben sind, werden im vorhandenen Asset nicht verändert. Wird für ein Feld jedoch die angegebene Löschmarkierung in der Import-Datei vorgefunden, wird das entsprechende Attribut im vorhandenen Asset gelöscht. Bei Arrays können keine einzelnen Einträge gelöscht werden, sondern immer nur das gesamte Array.
Für dieses Beispiel werden die Standard-Eingaben übernommen. Ein Klick auf Nächste startet den Import der Datei. Mit Schließen kann der Vorgang abgebrochen werden.
Es ist sinnvoll, zuerst die Tabellen zu importieren, die keine Links enthalten. Falls auf nicht vorhandene Assets verlinkt wird, werden diese Assets mit Nicht definiert im Asset-Baum angelegt und in den späteren Importen gefüllt.
Sollten nach dem vollständigen Import aller Tabellen noch Assets im Asset-Baum mit Nicht definiert Einträgen vorhanden sein, war der Import entweder unvollständig oder fehlerhaft. Wenn ein Asset vergessen wurde, dann kann es von Hand ergänzt werden, ansonsten liegt ein Fehler in den Import-Tabellen vor.
Beispiel für einen Asset-Import
Das folgende Beispiel soll verdeutlichen, wie die beschriebene Import-Funktion einfach genutzt werden kann. Aus einem bei Kunden schon vorhandenen Personalverwaltungsprogramm wurde die folgende dargestellte CSV-Datei exportiert.
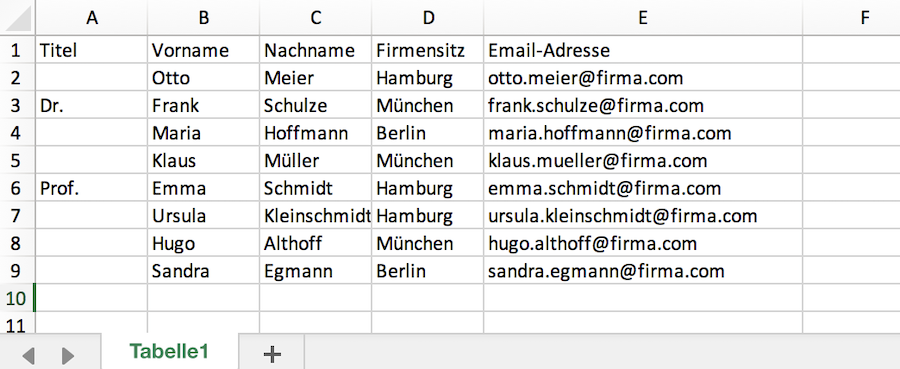
Exportierte CSV-Datei
Die Datei wird für den VASGARD/IAN-Import leicht angepasst und dafür zunächst als Excel-Datei (.xlsx) abgespeichert.
Anschließend wird das Blatt in Employee umbenannt, sodass es den Namen der entsprechenden Asset-Klasse trägt. Die erste Zeile wird ersetzt. Für jede Spaltenüberschrift werden die entsprechenden Feldnamen eingetragen.
Für die Spalte Firmensitz gibt es in VASGARD/IAN kein entsprechendes Feld. Dort kann aber ein Link auf die Asset-Klasse Place für die Orte eingetragen und eine separate Import-Datei für die Orte erstellt werden bzw. die Orte können auf einem weiteren Tabellenblatt namens Place in derselben Arbeitsmappe erfasst werden. Es ist häufig sinnvoll, aus den Export-Dateien mehrere Import-Dateien zu erstellen.
Anschließend sehen die beiden Dateien wie folgt aus.
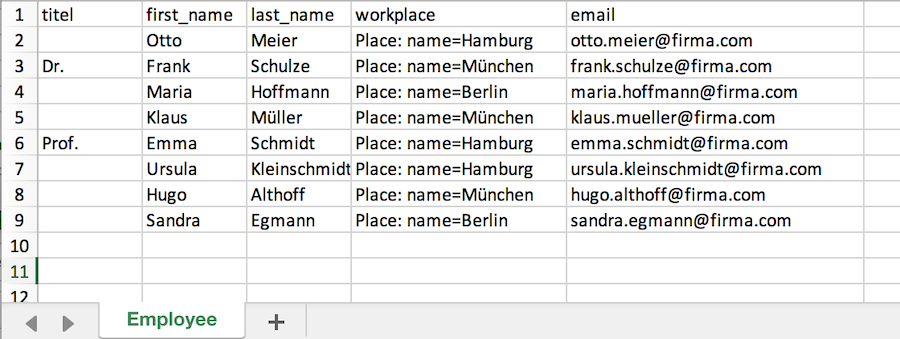
Excel-Import Datei: Mitarbeiter
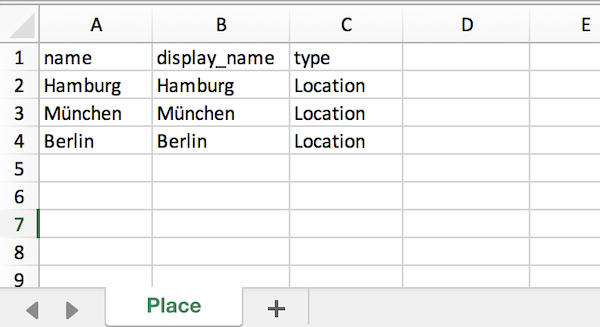
Excel-Import Datei Orte
Diese Dateien können nun mit dem Standard Excel File Import in den VASGARD/IAN importiert werden.
Im unteren Bereich des Fensters wird der Fortschritt des Imports angezeigt, sobald auf Nächste geklickt wurde.
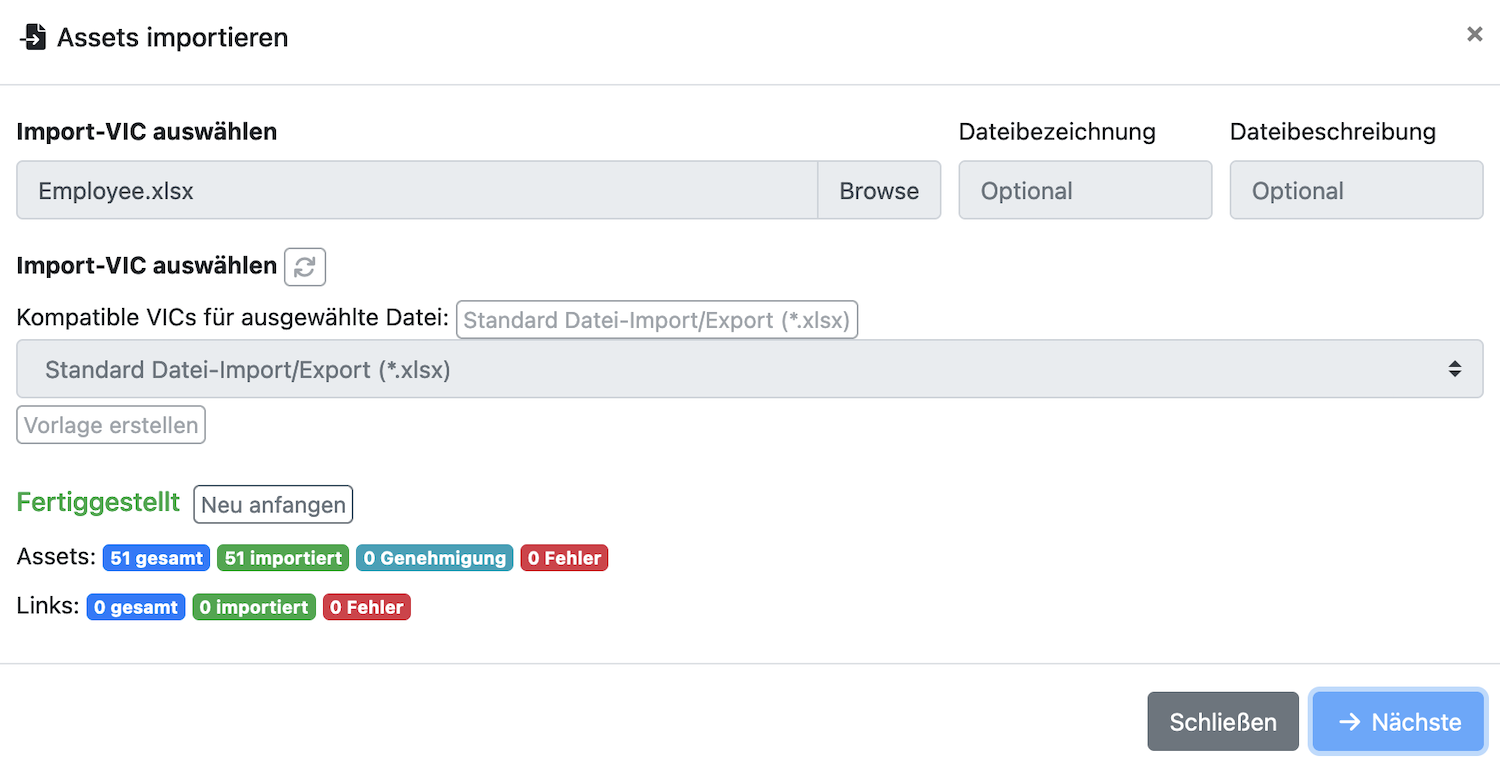
Import Fortschritt
Hier kann verfolgt werden, wie viele Datenzeilen der Excel-Datei eingelesen wurden und ob es dabei zu Fehlern kam. Wenn alle Datenzeilen eingelesen wurden, erscheint der Button Neu anfangen. Durch einen Klick auf diesen, kann eine weitere Datei ausgewählt und importiert werden. Durch Schließen wird der Import beendet.
Der Asset-Baum wird nicht automatisch aktualisiert. Über dem Asset-Baum befindet sich ein Button Aktualisieren, der anzeigt, ob es neue Assets gibt. Dieser ist standardmäßig inaktiv in hellgrau dargestellt. Wurden durch einen Import oder andere Benutzer neue Assets angelegt oder geändert, so erscheint dieser Knopf in blau.

Asset-Baum kann aktualisiert werden
Durch Anklicken wird der Asset-Baum aktualisiert.
Jetzt sind die neu importierten Assets im Asset-Baum zu sehen.
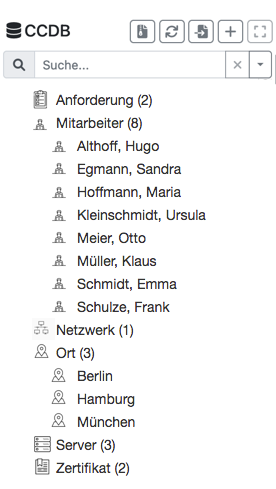
Asset-Baum mit neuen Assets
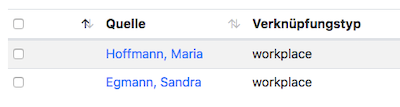
Detailansicht Links bei Standort
Hier ist zu erkennen, dass die Mitarbeiter mit dem Standort verknüpft wurden, da Standorte als Link in der Tabelle bei den einzelnen Mitarbeitern hinzugefügt wurden.