- 05 Dec 2024
- 6 Lesedauer
- Drucken
- DunkelHell
- pdf
Report Bausteine
- Aktualisiert am 05 Dec 2024
- 6 Lesedauer
- Drucken
- DunkelHell
- pdf
Ein PDF-Report setzt sich aus einer ineinander verschachtelten Folge von Bausteinen zusammen.

An jeder Stelle, an der diese Funktion zu sehen ist, kann ein weiterer Baustein hinzugefügt werden. Dazu muss zunächst dessen Typ ausgewählt werden.
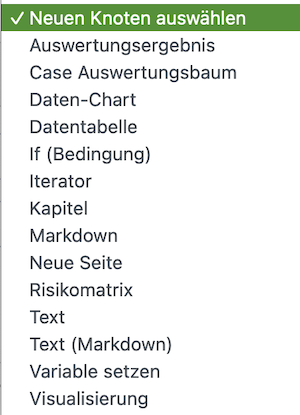
Liste der Bausteine
Es stehen die folgenden Typen von Bausteinen zur Verfügung:
Auswertungergebnis: Diese Auswahl bei einer ermöglicht die Anzeige einer einzelnen Auswertung einer Anforderung in einem Case und ist nur bei der Ausgabe von Cases sinnvoll.
Case Auswertungsbaum: Diese Auswahl bei einer ermöglicht die Darstellung von allem, was auf der Case-Übersichtsseite dargestellt wird. Sie ist nur bei der Ausgabe von Cases sinnvoll.
Daten-Chart: Hier kann eine Grafik eingefügt werden, die aus dem aktuellen CCDB-Datenbestand erzeugt wird. Dazu ist die Eingabe einer Abfrage nötig, welche eine Grafik ausgibt. Diese kann unter der Funktion Abfrage Testumgebung erstellt und getestet werden.
Datentabelle: Hier kann eine Tabelle eingefügt werden, die aus dem aktuellen CCDB-Datenbestand erzeugt wird. Dazu ist die Eingabe einer Abfrage nötig, welche eine Tabelle ausgibt. Diese kann unter der Funktion Abfrage Testumgebung erstellt und getestet werden.
If (Bedingung): Hier wird eine Abfrage eingetragen, die als Wert WAHR oder FALSCH ausgibt. Nur bei WAHR werden die untergeordneten Bausteine ausgeführt.
Iterator: Es wird ein Iterator definiert, d. h. eine Variable, deren Namen frei gewählt werden kann. Mit dieser kann dann eine bestimmte festgelegte Menge an Daten durchlaufen werden, z. B. ein Case oder eine Asset-Klasse. Der Zeiger bezieht sich dann auf die Daten, die im Bereich Query festgelegt werden. Sollen Angaben aus den einzelnen Assets in den Unterkapiteln eingefügt werden, wird der Name des jeweiligen Feldes in doppelte geschweifte Klammern geschrieben. Dort wird dann bei der Erzeugung des Reports der Inhalt des Feldes eingefügt.
Kapitel: Es wird ein neues Kapitel hinzugefügt. Gibt es in demselben Bereich schon ein Kapitel, so handelt es sich um ein Unterkapitel. Die Gliederung und Nummerierung wird automatisch erstellt. Es wird hier nur die Kapitel/Unterkapitel Überschrift angegeben. Wie die Gliederung aussieht, wird ist an den geschachtelten Rahmen erkannt.
Markdown: Liegt ein Feld in der Datenbank schon im formatierten Format vor, so wird dieses hier genauso übernommen.
Neue Seite: An der Stelle dieses Bausteines wird ein Seitenumbruch eingefügt.
Risikomatrix: Hier wird der Wert X-VALUES einer Abfrage eingetragen, der nur Risiken als Ergebnis hat. Daraus wird dann eine vordefinierte Risikomatrix erzeugt.
Text: Ein Freitextfeld in das einfacher Text eingegeben werden kann, der genau so im Report ausgegeben wird.
Text (Markdown): Ein Freitextfeld in welchen formatierter Text eingegeben eingegeben wird.
Variable setzen: Eine Variable mit einem selbstgewählten Namen wird festgelegt. Diese kann dann in allen folgenden Bausteinen verwendet werden.
Visualisierung: Es wird eine vorher erstellte und abgespeicherte Visualisierung in den Report eingefügt.
Sinnvollerweise wird mit einem Kapitel begonnen und dann evtl. mit einem weiteren Unterkapitel versehen. In dem Kapitel wechseln sich Texte mit grafischen Darstellungen ab, bevor das nächste Kapitel/-Unterkapitel hinzugefügt wird.
Bereits erstellte Bausteine können mithilfe der Maus ausgewählt und innerhalb der Vorlage verschoben werden. Nicht mehr benötigte Bausteine können mit dem Löschen-Button, der sich hinter jeder Baustein Bezeichnung befindet, entfernt werden.
Bausteine mit Beispielen
In diesem Kapitel werden Beispiele für ausgefüllte Bausteine gegeben, welche zeigen, wie diese im Detail benutzt werden.
Auswertungsergebnis
Der Baustein Auswertungsergebnis ermöglicht es, die Ergebnisse von Auswertungen anzuzeigen. Diese können entweder nach Anforderungen oder nach Assets gruppiert dargestellt werden. Zusätzlich kann noch ausgewählt werden, ob ausgegeben werden soll, wer die Auswertung vorgenommen hat und welcher Grund dort im Kommentarfeld angegeben wurde. Dieser Baustein wird üblicherweise mit einem Iterator verwendet.
.png)
Beispiel für ein Auswertungsergebnis im Case
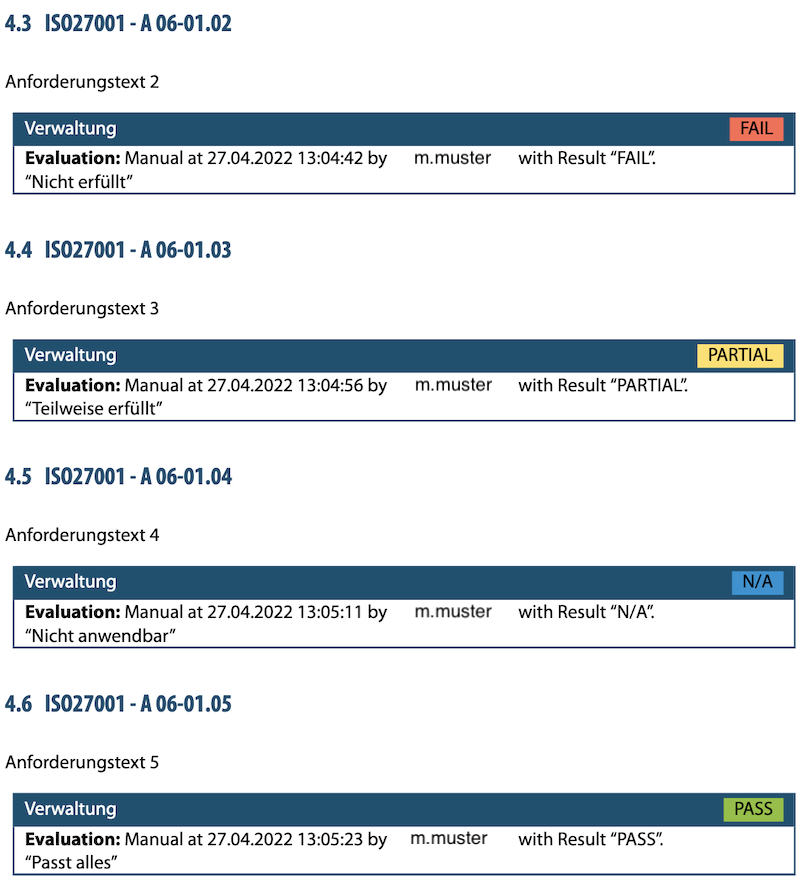
Ausgabe als PDF
Case Auswertungsbaum
Durch den Baustein Case Auswertungsbaum wird eine Tabelle der Anforderungen generiert. Dort ist erkennbar, welchen Anforderungen PASS (P), Akzeptiert (A), Mitigiert (M), PARTIAL (PT), FAIL (F), Nicht anwendbar (N) und noch gar nicht bearbeitet sind (-).
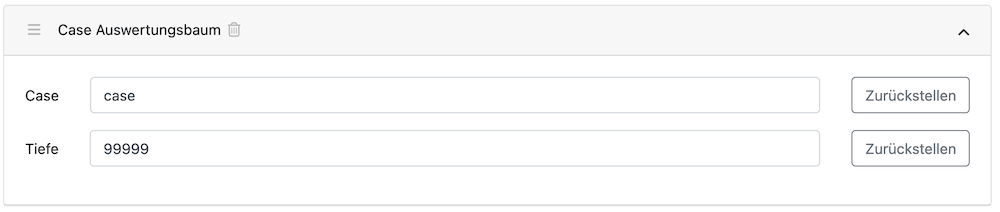
Beispiel für einen Case Auswertungsbaum
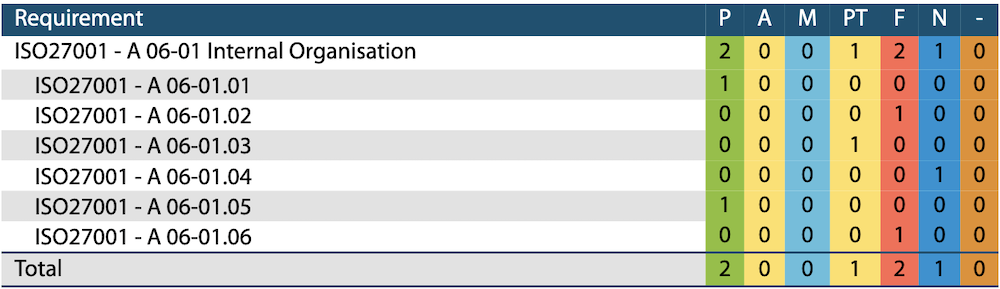
Ausgabe im PDF-Dokument
Daten-Chart
Der Baustein Daten-Chart ermöglicht das Einfügen von Grafiken, die durch Queries erzeugt werden. Dazu wird die komplette Abfrage (Query) eingetragen.
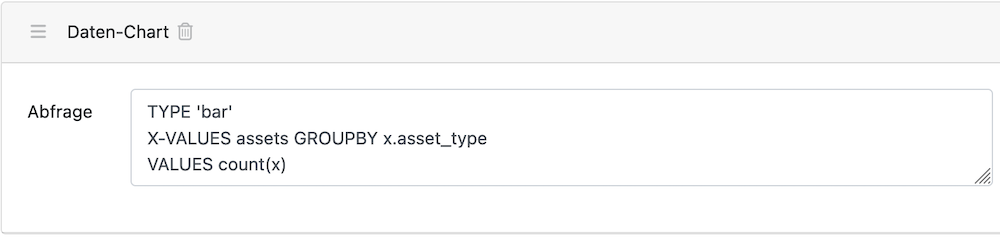
Beispiel für eine Grafik
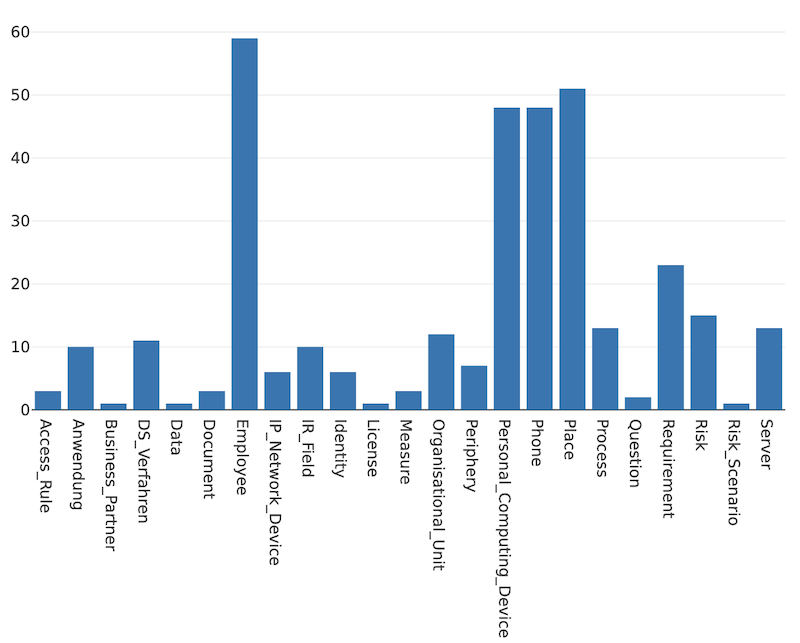
Ausgabe im PDF-Dokument
Datentabelle
Über den Baustein Datentabelle wird ein Query für eine Tabelle eingefügt, die die Mitarbeiter mit ihren Email-Adressen ausgibt.
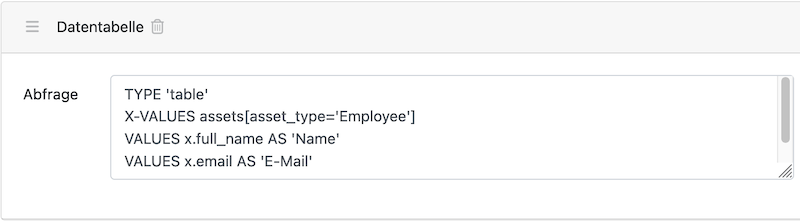
Beispiel für eine Tabelle
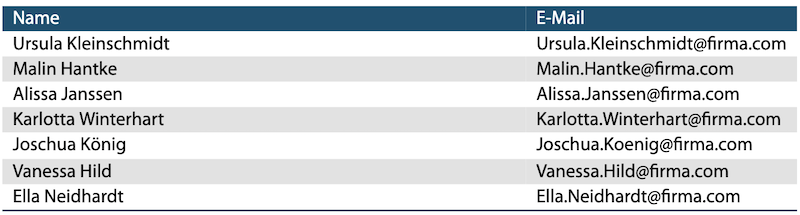
Ausgabe im PDF-Dokument
If (Bedingung)
In dieses Feld muss eine Abfrage eingetragen werden, die als Ergebnis WAHR oder FALSCH ausgibt. Nur wenn das Ergebnis WAHR ist, werden die darunter liegenden Bausteine ausgeführt. Bei FALSCH werden sie ignoriert.
Beispiel einer Verwendung im Zusammenhang mit einem Iterator und einer Funktion.
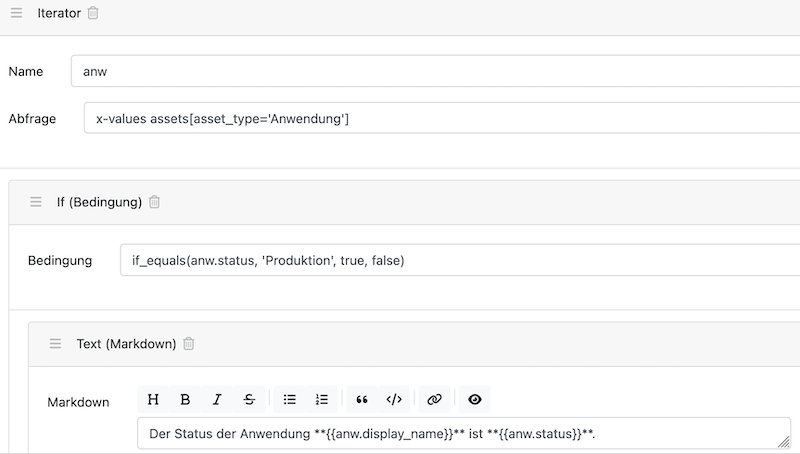
Beispiel Verwendung der IF (Bedingung)

Ausgabe im PDF-Dokument
Iterator
Ein Iterator ist eine Variable, deren Name frei festgelegt werden kann, in diesem Fall anwnr. Unter Abfrage wird eingetragen, welche Assets durchlaufen werden sollen. Es entspricht der X-VALUES Angabe der Abfragen in den Abfragen.
Hier werden nacheinander alle Anwendungen durchlaufen und zu jeder werden die untergeordneten Bausteine ausgeführt.
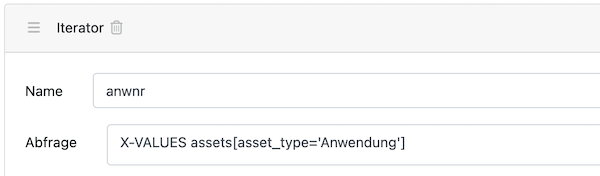
Beispiel für einen Iterator
Kapitel
Die Bausteine Kapitel legen die Überschriften fest und bestimmen die Gliederung des Dokumentes. Dabei muss immer nur ein neues Kapitel hinzugefügt werden. Die Nummerierungen und die Gliederung erfolgen automatisch, je nachdem, wo dieses Kapitel eingefügt wurde.
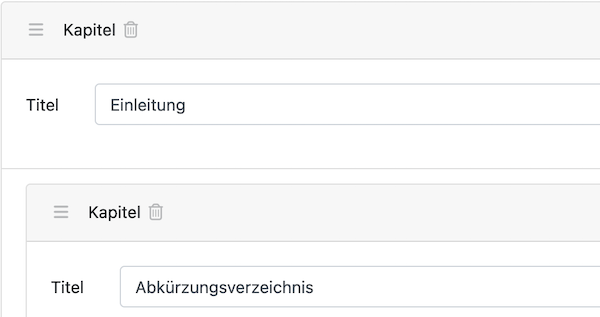
Beispiel für ein Kapitel
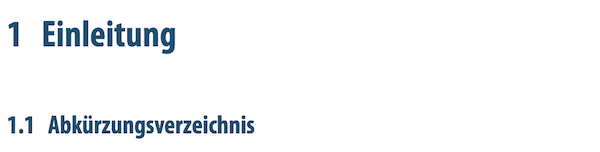
Ausgabe im PDF-Dokument
Wenn mit einem Iterator mehrere Assets durchlaufen werden, dann soll oft für jedes Asset ein Unterkapitel gebildet werden. Dazu wird der Anzeigennamen des Assets als Kapitelname angezeigt, indem er in doppelte geschweifte Klammern gesetzt wird und dann das Feld mit dem Iterator (anwnr) und dem Feldnamen (display_name) durch einen Punkt getrennt angibt.
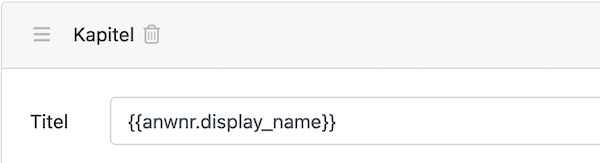
Unterkapitel mittels Iterator
Markdown
Es gibt Attributfelder, die schon im Markdownformat in der CCDB vorliegen. Um diese genau so ins Dokument zu übernehmen, gibt es diesen Baustein. Es wird nur der Feldname eingetragen. In diesem Fall ist es der Iterator anwnr, ergänzt durch den internen Feldnamen description und getrennt durch einen Punkt. Es wird also die Beschreibung genau so ausgegeben, wie sie in der CCDB abgespeichert wurde.
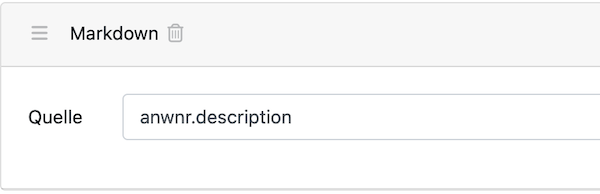
Beispiel für ein Markdown-Feld
Neue Seite
Wird dieser Baustein eingefügt, so wird an dieser Stelle im PDF-Report ein Seitenumbruch erzeugt.
Risikomatrix
Hier wird ein X-VALUES Ausdruck eingetragen, der als Ergebnis nur Risiko-Assets ausgibt. Aus diesen wird eine vordefinierte Risikomatrix erzeugt.
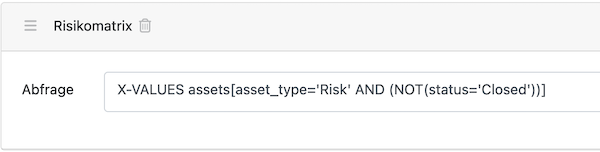
Beispiel für die Auswahl von Risiken für eine Risikomatrix
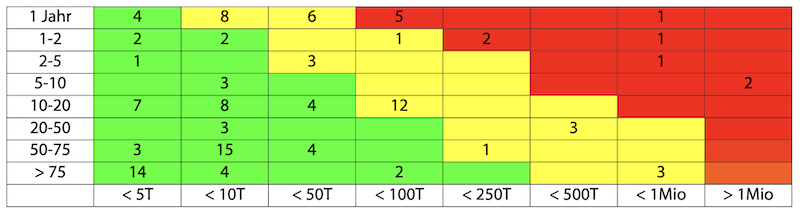
Ausgabe im PDF-Dokument
Text
In diesen Baustein kann Text eingetragen werden. Dieser wird als Klartext eins zu eins in das Dokument übernommen. Formatierungen werden in diesem Fall ignoriert.
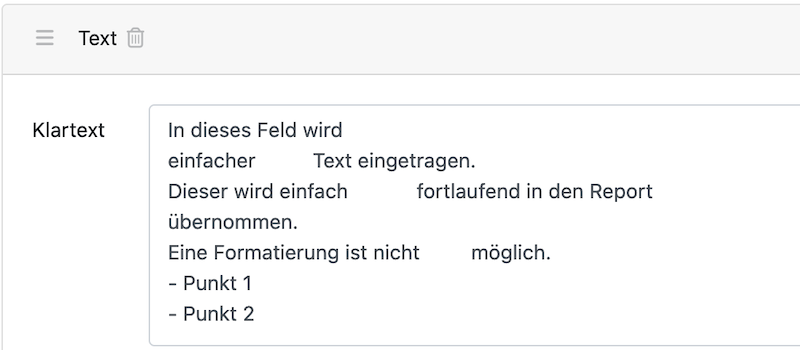
Beispiel für ein Textfeld

Ausgabe im PDF-Dokument
Text (Markdown)
In diesen Baustein kann Text eingetragen und formatiert werden.
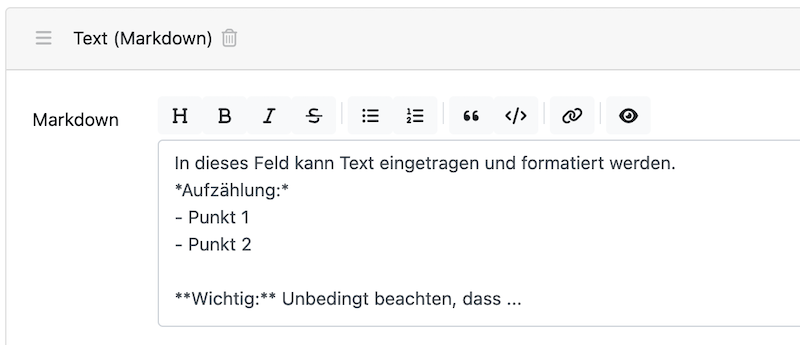
Beispiel für ein Textfeld mit Markdown-Format

Ausgabe im PDF-Dokument
Variable setzen
Durch diesen Baustein kann eine Variable definiert und mit einem Wert belegt werden. Dieser kann dann im Report, in den Bausteinen danach, verwendet werden. Eine sinnvolle Verwendung dafür ist es, den Baustein zu Anfang einzufügen und den eigentlichen Wert zurückzustellen. So ist es z. B. möglich, Vorlagen für die Ausgabe von Assets zu erstellen und nachträglich bei der Erzeugung anzugeben, welches Asset ausgegeben werden soll.
Zuerst wird die Variable definiert und dann die Werteingabe zurückgestellt.
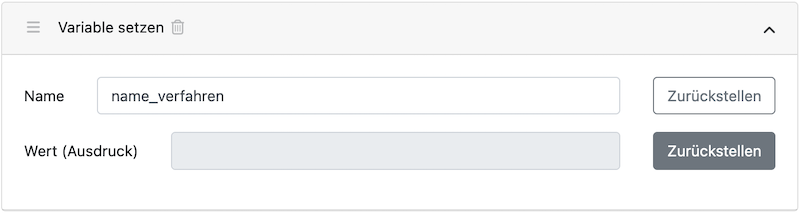
Beispiel für die Definition einer Variable
Im Report kann die Variable dann verwendet werden.
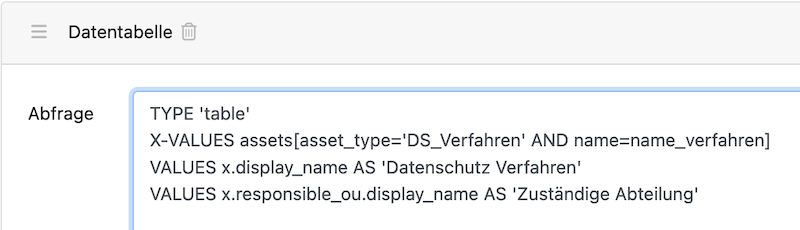
Verwendung der Variable in einem Query
Wird der Report generiert, so öffnet sich die Vorlage und der Wert kann eingegeben werden. Asset-Namen müssen dafür in Hochkommas eingeschlossen werden. Der Fehler kann hier ignoriert werden.
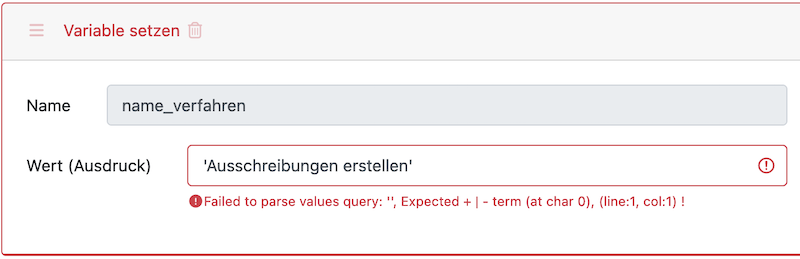
Eingabe des Wertes bei der Generierung

Ausgabe im PDF-Dokument
Visualisierung
Gespeicherte Visualisierungen können in den Report übernommen werden. Dazu wird ausgewählt, ob es sich um eine Visualisierung aus der CCDB oder aus einem Case handelt. Dann werden alle gespeicherten Visualisierungen angezeigt und können ausgewählt werden.
Case Visualisierungen können nicht in einem CCDB Report benutzt werden. Sie werden zur Zeit auch noch automatisch Zurückgestellt.
Im Anzeigebereich wird die Visualisierung angezeigt. Dort kann sie noch verschoben und in der Größe geändert werden. Das Bild wird dann eins zu eins in das Dokument übernommen.
Es ist auch möglich in den gespeicherten Visualisierungen zu suchen.
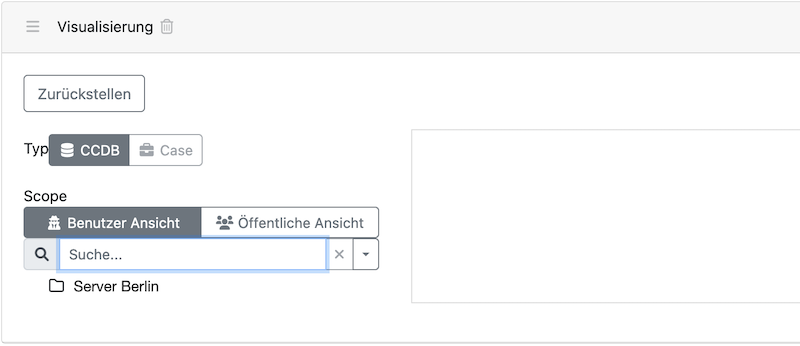
Beispiel für eine Visualisierung

Visualisierung ausgwählt
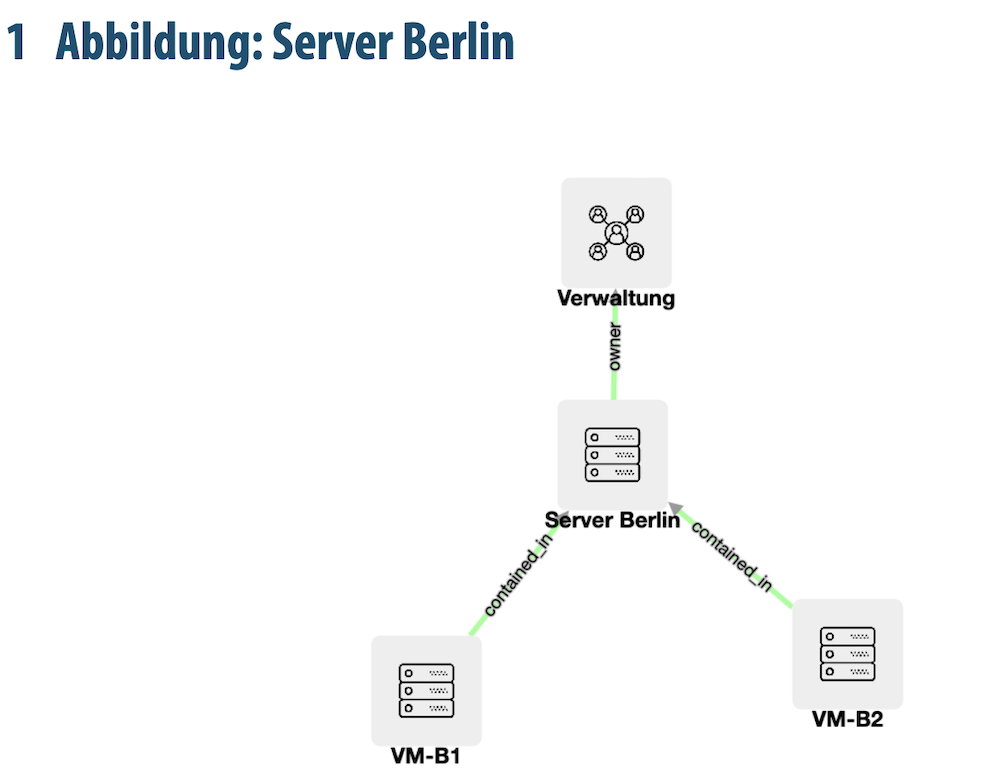
Ausgabe im PDF-Dokument

