Ein Service wird in der ZAM-App bearbeitet, indem nacheinander alle notwendigen Prozessschritte durchlaufen und die zugehörigen Fragebögen bearbeitet werden.
Dabei werden Informationen gesammelt, die sich auf die folgenden Prozessschritte auswirken. Deshalb kommt es zu Abhängigkeiten, so dass es eine festgelegten Workflow gibt. Einige der Prozessschritte können nur nacheinander abgearbeitet werden, andere auch parallel.
Ist die Rolle des angemeldeten Users für den nächsten Schritt (Task) passend so öffnen sich die Fragebögen auch automatisch.
Nicht notwendige Fragen werden in den Fragebögen herausgefiltert und ausgeblendet. Es werden nur die notwendigen Fragen angezeigt und müssen beantwortet werden.
Alle Prozessschritte sind dabei in verschiedene Einzelschritte (Tasks) aufgeteilt, für die verschiedene Rollen zuständig sind.
In der ZAM-App ist immer erkennbar, welche Prozessschritte/Tasks schon fertig bearbeitet wurden, welche aktuell anstehen und welche noch nicht bearbeitet werden können.
Nach jedem Task werden E-Mail-Benachrichtigungen an die Mitarbeiter verschickt, für die nun Tasks anstehen.
Übersicht des Services
Wenn die Zeile des Services ausgewählt und angeklickt wird, öffnet sich eine Übersicht in der abgebildet ist, wie der aktuelle Bearbeitungstand ist.
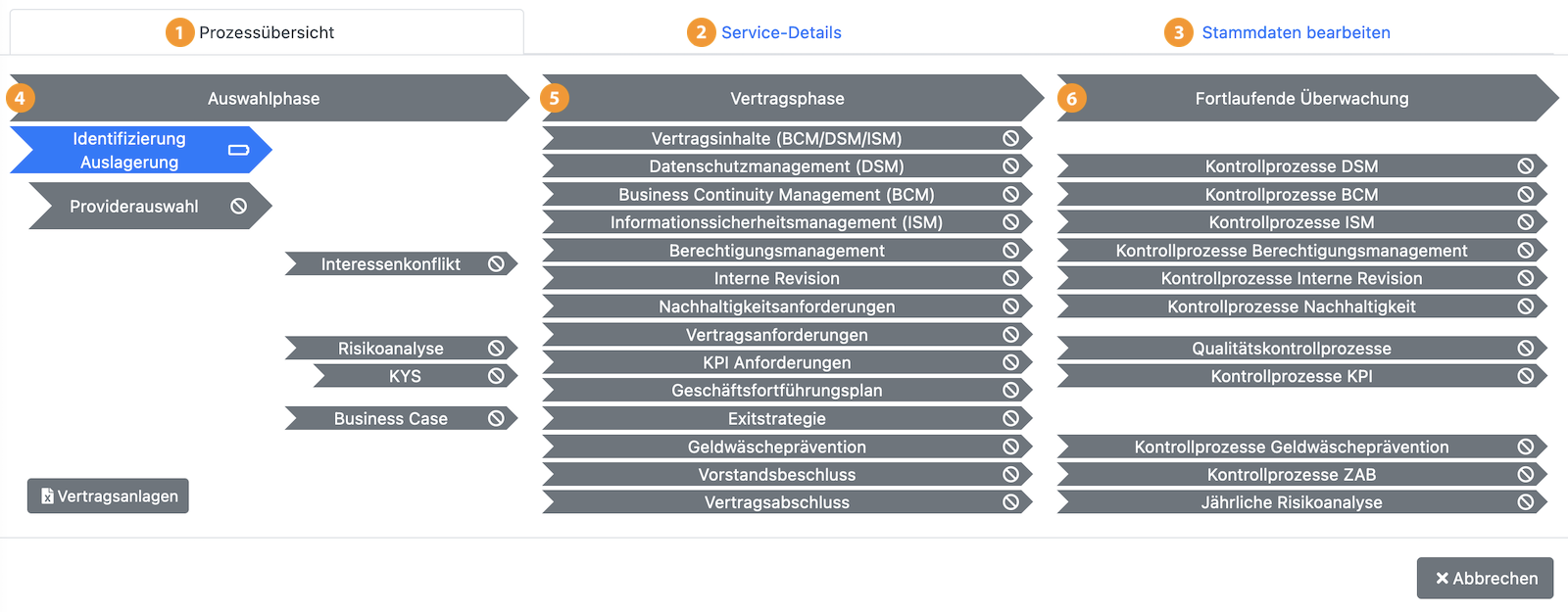
Übersicht bei neuem Service
In dieser Übersicht gibt es insgesamt drei Bereiche.
(1) Übersicht: Standardeinstellung mit einer grafischen Übersicht.
(2) Asset Editor: Diese Ansicht zeigt den Service so an, wie er in der Datenbank gespeichert ist.
(3) Bearbeiten: Hier kann der Service manuell bearbeitet und Einstellungen welche bei der Anlage angegeben wurden, können geändert werden.
Hinter den Pfeilen (Prozessschritte) befinden sich jeweils die Tasks mit den Fragebögen für diese Schritte. Dabei gibt es unterschiedlich viele Fragebögen für jeden Schritt an denen mehrere Rollen beteiligt sind. Es kann sich um das Ausfüllen der Fragebögen oder auch eine Überprüfung und Freigabe handeln.
Die ganze Bearbeitung ist aufgeteilt in 3 Phasen:
(4) Auswahlphase: Hier werden grundlegende Informationen gesammelt und eingetragen.
(5) Vertragsphase: Hier werden alle weiteren Informationen zum Service abgefragt.
(6) Fortlaufende Überwachung: Hier befinden sich alle Prozessschritte, die in regelmäßig in festgelegten Intervallen wieder durchlaufen werden müssen.
An der Farbe der Pfeile ist erkennbar, in welchem Zustand sich der Prozessschritt gerade befindet.

Prozessschritt wurde neu geöffnet
Alle blau hinterlegten Prozessschritte wurden neu geöffnet und können nun bearbeitet werden. Das Symbol in Form einer Batterie, ist dabei noch komplett leer.

Prozessschritt ist in Bearbeitung
Türkise Prozessschritte befinden sich in der Bearbeitung, es wurden schon Fragebögen bearbeitet. Das Symbol wird bei jedem Schritt immer weiter gefüllt.

Prozessschritt wurde abgeschlossen
Grüne Prozessschritte sind fertig bearbeitet. Das Symbol Batterie ist dann voll.

Prozessschritt kann noch nicht bearbeitet werden
Ein grau hinterlegter Prozessschritt kann noch nicht bearbeitet werden. Das ist auch am Gesperrt Symbol zu erkennen.

Prozessschritt ist in der Auslagerung nicht relevant
Stellt sich bei der Beantwortung der Fragebögen heraus, dass ein Prozessschritt nicht benötigt wird, so wird dieser hellgrau dargestellt und hat kein Symbol mehr. Dieser wird sich auch nicht mehr öffnen in diesem Service.
Aufruf des nächsten Schrittes (Task)
Möglichkeit 1
Die einfachste Möglichkeit, um zu den zu bearbeitenden Tasks zu gelangen, ist es, unter dem TAB Tasks den Unter-TAB Aktiv zu öffnen.
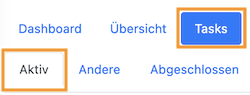
Aktive Tasks
Hier sind immer alle anstehenden Tasks zu finden und der Mitarbeiter hat so einen Überblick über seine Aufgaben. Um einen Task zu bearbeiten, wird die Zeile angeklickt und der Fragebogen öffnet sich.
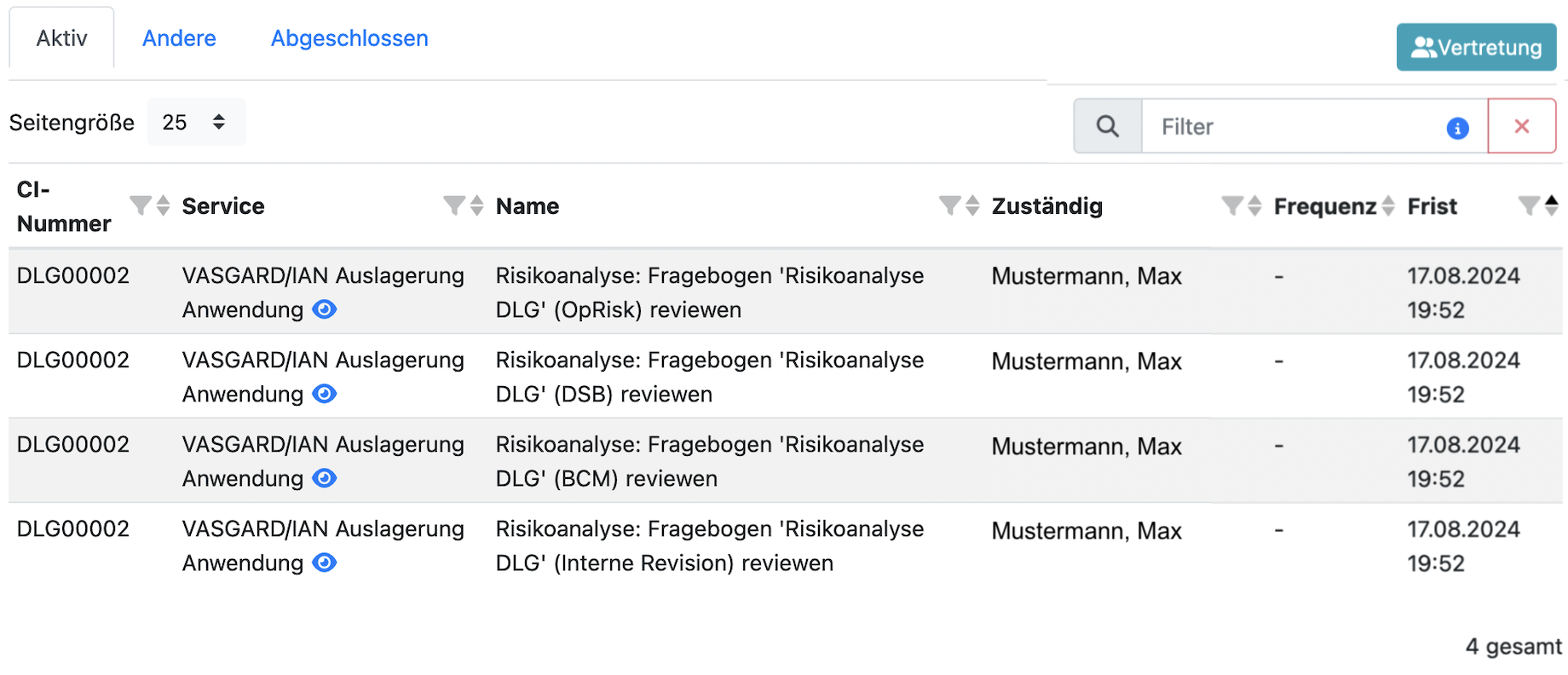
Liste aktiver Tasks
Möglichkeit 2
Wird mit dem Cursor in der Übersicht auf so einen Prozessschritt gezeigt, so öffnet sich ein Fenster mit den Tasks.
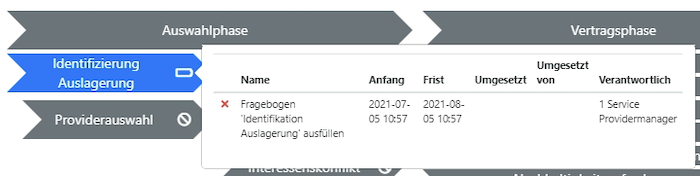
Fenster mit den Tasks des Fragebogens
Dieser Prozessschritt wurde noch nicht bearbeitet, deswegen wird auch nur ein Task angezeigt. Dieser kann dann ausgewählt und, wenn die Rechte vorhanden sind, auch bearbeitet werden. Dass es sich um einen neuen Task handelt, ist auch an dem roten X erkennbar.
Unter Verantwortlich ist angegeben, wer diesen Fragebogen bearbeiten kann.
Angesehen werden kann der Fragebogen auch von allen anderen, die die Rechte für diesen Service haben. Er kann aber nicht bearbeitet werden.

Fenster mit den Tasks des Prozessschrittes
Hier wurde die erste Task schon abgeschlossen, erkennbar am grünen Haken. (Das bedeutet nur, dass der einzelne Task abgeschlossen wurde und nicht, dass ein Fragebogen komplett mit allen Reviews erfolgreich abgeschlossen wurde.) Darunter befindet sich der nächste Task, der ausgeführt werden kann.
Dieser Tasks wird hier ausgewählt und angeklickt und der Fragebogen öffnet sich.
Eine Ausnahme ist hier die Risikoanalyse. Dort wird anstatt der Tasks standardmäßig eine Übersicht der ermittelten Werte angezeigt.
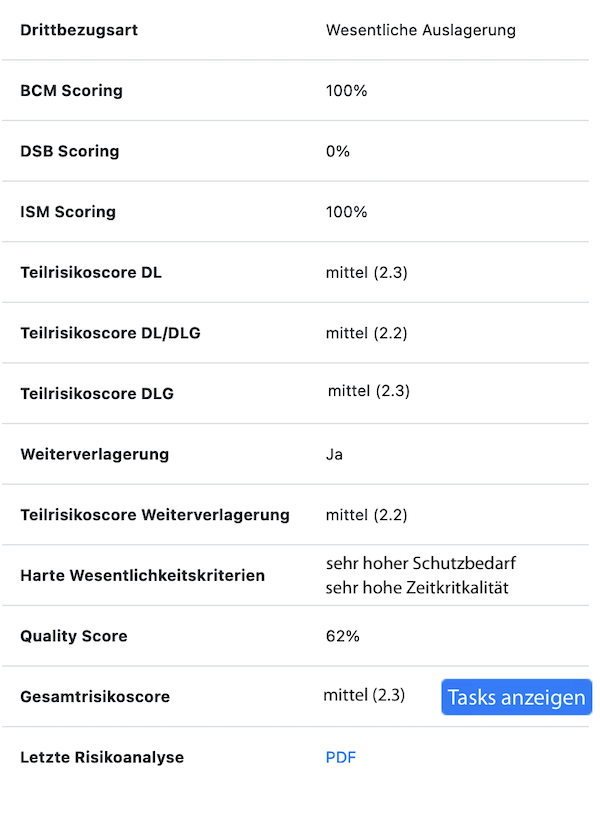
Ermittelte Risikoanalysewerte
Hier gibt es den Button Tasks anzeigen. Mit diesem wird zu der Taskübersicht gewechselt und über den Button Werteübersicht anzeigen kann wieder zu den Risikowerten gewechselt werden.
Möglichkeit 3
Steht ein neuer Task für einen Mitarbeiter an, so wird dieser darüber in einer E-Mail informiert. In dieser befindet sich ein Link. Wird dieser angeklickt, so öffnet sich direkt der zu bearbeitende Fragebogen.
Wichtige Hinweise zum Service bearbeiten
Wenn ein neuer Service angelegt wird, so werden bestimmte Informationen, z.B. der Schutzbedarf, an diesen Service vererbt. Diese Vererbung läuft zur Zeit jede Nacht und es ist sinnvoll, einen Tag zu warten, bis mit der Bearbeitung fortgesetzt wird, da der Service erst dann über diese Informationen verfügt und diese anzeigen kann.
Informationen, die an den Service vererbt werden, können bei der Beantwortung der Fragen auch überschrieben werden, wenn dazu Fragen erstellt wurden.
Hinweis
Eine automatisierte Plausibilitätsprüfung findet nicht statt. Diese Prüfung unterliegt den freigebenden Stellen.
Dienstleister, Prozesse und Anwendungen, die ausgewählt werden sollen, müssen in den Quellsystemen erst angelegt und in den VASGARD/IAN eingelesen werden.
Für die Auswahl der Datenklassen beim Anlegen eines neuen Services muss auch die Schutzbedarfserfassung und Vererbung durchgeführt werden, bevor diese in der ZAM-App zur Verfügung stehen.
Fehlen also noch Informationen, die vorhanden sein sollten, so ist es sinnvoll zu prüfen, ob die vorhergehenden Schritte schon alle abgeschlossen wurden.