Die mächtige Visualisierungsfunktion ist ein zentraler Bestandteil des VASGARD/IAN. Mit ihr lassen sich Abhängigkeiten zwischen Assets übersichtlich darstellen. Auch komplizierte Zusammenhänge werden erkennbar.
Starten der Visualisierung
Die Visualisierungsfunktion kann auf unterschiedlichen Wegen erreicht werden:
Im CCDB-Browser über den Visualisierungs-Tab - hier wird die letzte aktive Visualisierung angezeigt.
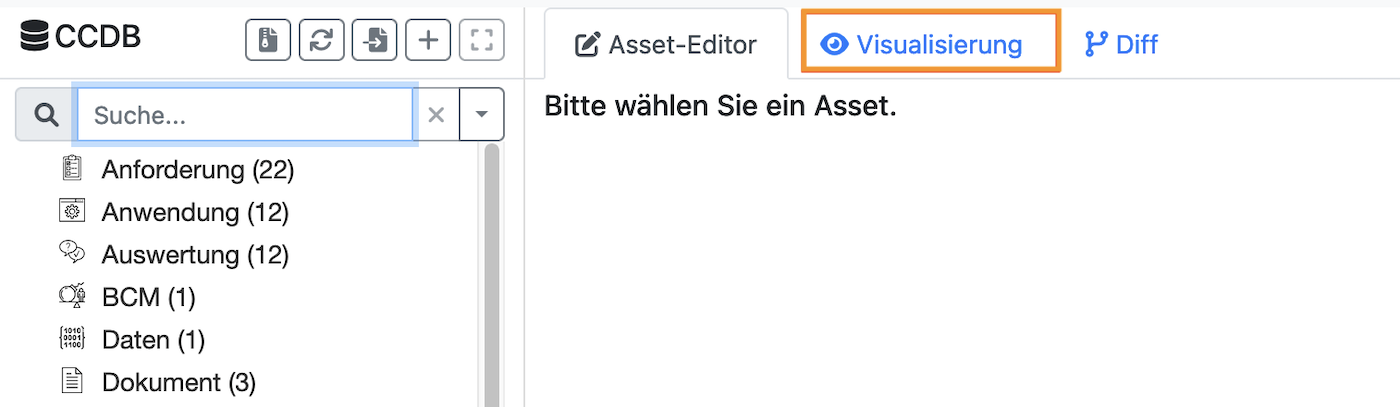
In der Asset-Ansicht über die Auswahl Visualisieren - hier wird das ausgewählte Asset in der Visualisierung angezeigt.

In der Ansicht eines offenen Cases über den Visualisierungs-Tab - hier werden die im Case verwendeten Assets visualisiert.
![]()
4. Im CCDB-Browser durch einen Doppelklick auf ein beliebiges Asset.
Hinzufügen und Entfernen von Assets
Um mit der Visualisierung zu beginnen, können einzelne Assets direkt aus dem Asset-Baum in den Visualisierungsbereich gezogen werden. An diese Assets können mit ihnen verknüpfte Assets hinzugefügt werden. Dazu wird per Rechtsklick oder langen Linksklick ein Kontext-Menü geöffnet, das folgende Auswahl bietet:
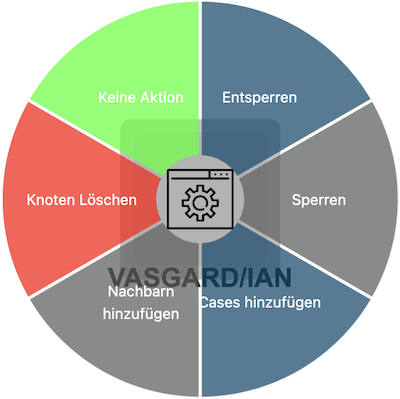
Kontextmenü eines Assets
Sperren: Fixiert das Asset auf der Visualisierungsfläche der Visualisierung, d. h. es kann nicht mehr verschoben werden und wird von automatischen Layout-Operationen ausgeschlossen. Wenn ein Vorgänger-Knoten gesperrt wird, werden die Nachfolger dieses Knotens ebenfalls gesperrt. Wird ein gesperrter Vorgänger-Knoten aufgelöst, bleiben dessen Nachfolger gesperrt.
Entsperren: Hebt eine zuvor gesetzte Sperre wieder auf.
Cases hinzufügen: Es öffnet sich ein Auswahlfenster, indem ausgewählt wird, welche Cases, in denen das Asset enthalten ist, zur Visualisierung hinzugefügt werden sollen.
Nachbarn hinzufügen: Auch hier öffnet sich ein Auswahlfenster indem ausgewählt wird, welche Assets hinzugefügt werden sollen, die mit dem ausgewählten Asset verknüpft sind. Außerdem verfügt das Auswahlfenster über eine Filterfunktion, in der z.B. nach Assets gefiltert werden kann, die das ausgewählte Asset als Ziel haben.
Knoten löschen: Entfernt das ausgewählte Asset aus der Visualisierung.
Keine Aktion: Schließt das Kontextmenü.
Bedeutung der Form Knoten
Die Form der Knoten bietet einen Anhaltspunkt über den Inhalt. Die Symbole in den einzelnen Konten entsprechen den Symbolen der Asset-Klasse. Sie werden auch im Asset-Baum vor den einzelnen Klassen abgebildet.
In diesem Beispiel ist Max der Vorgesetzte von Erika, sie ist wiederum die Vorgesetzte von weiteren Mitarbeitern, aber alle sind Teil der Firma Vasgard GmbH.

Asset-Darstellung im Visualisierungsbereich
Quadrate mit abgerundeten Ecken: Diese symbolisieren erweiterbare Knoten. Sie können weiter expandiert werden, d. h. sie sind mit Assets verlinkt, die aktuell noch nicht in der Visualisierung dargestellt werden.
Kreise: Das Asset kann nicht weiter expandiert werden, d. h. alle mit ihm verbundenen Assets sind bereits Teil der Visualisierung.
Quadrate mit rechtwinkligen Ecken: Diese symbolisieren Gruppen von Assets, d. h. sie repräsentieren mehrere Assets. Die Bezeichnung dieser Knoten setzt sich stets aus der Asset-Klasse der repräsentierten Assets und die Anzahl der repräsentierten Assets zusammen. Der Knoten Employee (2) repräsentiert beispielsweise zwei Knoten vom Typ Mitarbeiter.
Rote Umrandung: Der Asset-Knoten ist gesperrt.
Bearbeiten von mehreren Knoten
Es ist möglich, mehrere Konten auszuwählen, indem die Taste Shift gedrückt und gehalten wird.
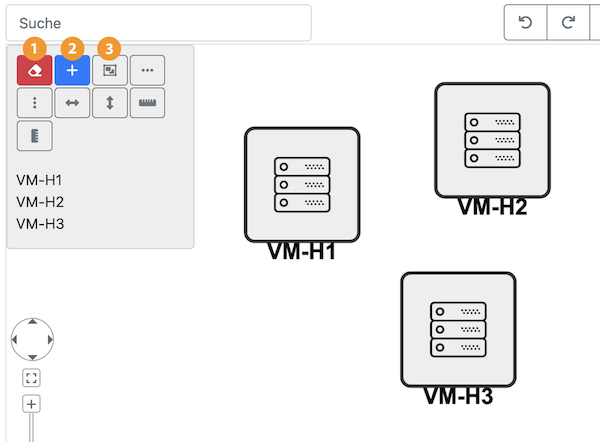
Folgende Funktionen stehen zur Verfügung:
(1) Löschen: Ausgewählte Assets können gelöscht werden.
(2) Nachbarn hinzufügen: Es öffnet sich ein Auswahlfenster, in dem ausgewählt wird, welche Assets hinzugefügt werden sollen, die mit den ausgewählten Assets verknüpft sind.
(3) Gruppieren: Die ausgewählten Knoten können in Gruppen zusammengefasst werden. Dazu wird ein Gruppenname und eine Hintergrundfarbe festgelegt.
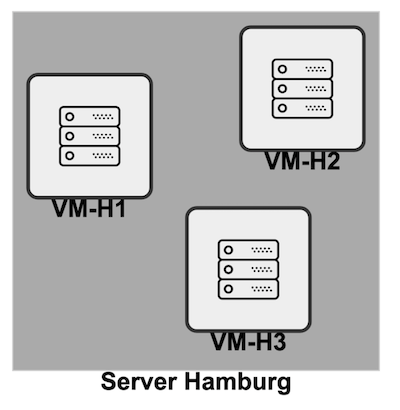
Wird in eine freie Fläche der Gruppe geklickt, verkleinert sich die Anzeige und es ist nur noch der Gruppenname sowie die Gruppenfarbe zu sehen.
Horizontrale Ausrichtung: Knoten können horizontal ausgerichtet werden.
![]()
Vertikale Ausrichtung: Knoten können vertikal ausgerichtet werden.
![]()
Verlinkungen zwischen Knoten
Beim Hinzufügen von Assets mit vielen Verlinkungen untereinander, besteht die Möglichkeit diese zusammengeklappt hinzuzufügen. Nach dem Anklicken von Nachbarn hinzufügen lässt sich über eine Checkbox auswählen, ob Links zwischen Knoten zusammengefasst werden sollen oder nicht.
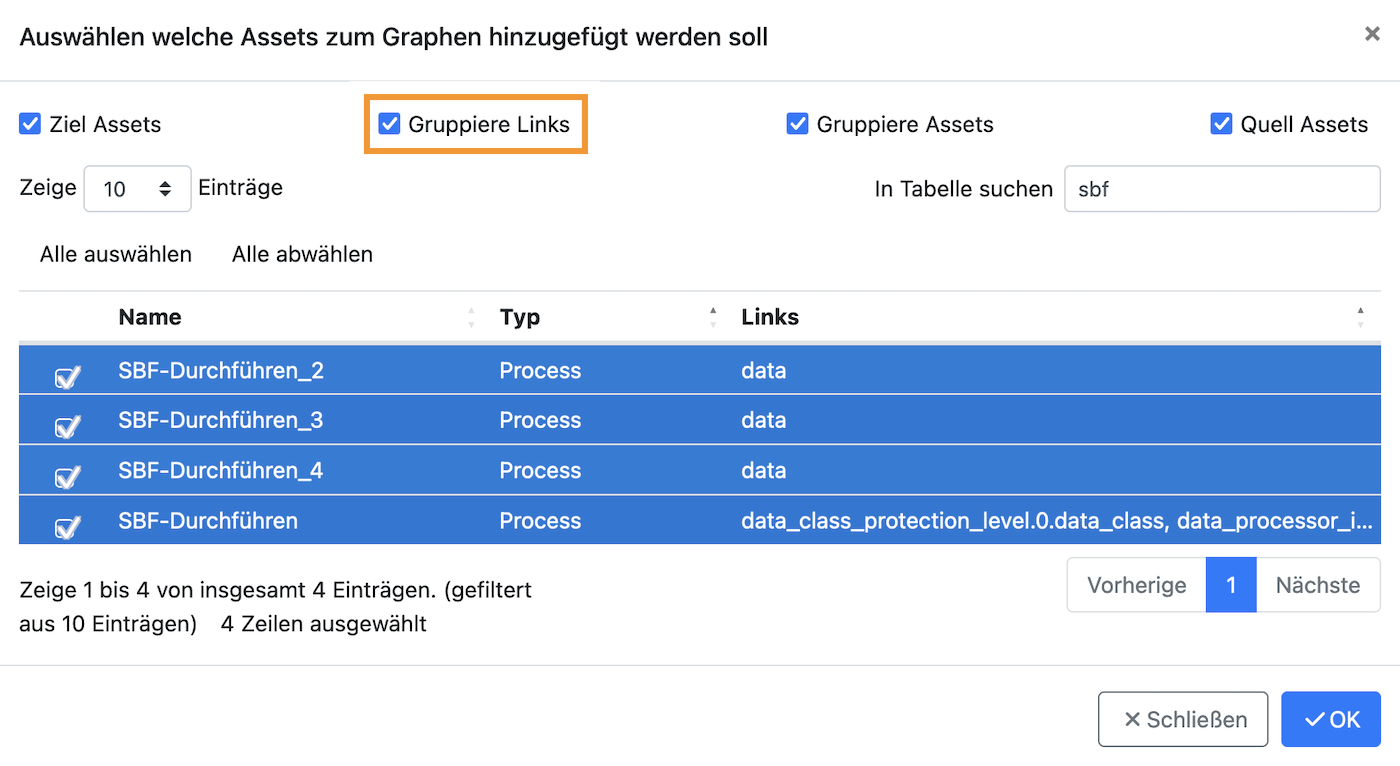
Werden mehrere Verlinkungen zusammengefasst, steht in Klammern die Anzahl an Links, die sich in der Link-Gruppe befinden. Wird mit der Maus über die Link-Gruppe gefahren, zeigt es via Pop-Over die enthaltenen Links an. Mit einem Klick auf eine angezeigte Verlinkung im Pop-Over, lässt sich diese aus der Link-Gruppe herauslösen.
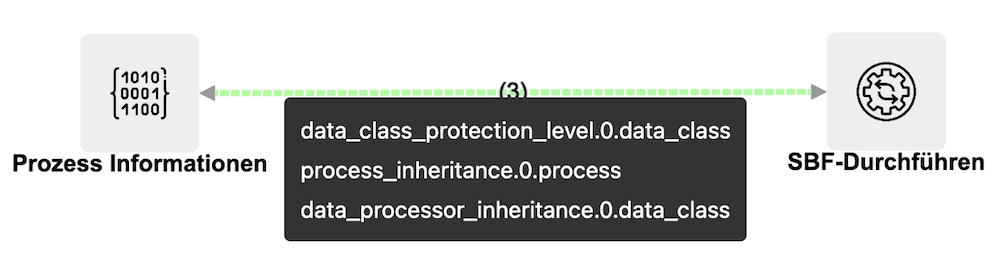
Link-Gruppe und Pop-Over
Link-Gruppen werden als gestrichelte grüne Linie zwischen 2 Knoten angezeigt. Über das Kontext-Menü der Link-Gruppe bestehen folgende Auswahlmöglichkeiten:
Ausklappen: Alle Verlinkungen aus der Link-Gruppe werden herausgelöst und einzeln angezeigt.
Zusammenfassen: Alle einzelnen Verlinkungen werden zu einer Link-Gruppe hinzugefügt.
Link löschen: Entfernt die ausgewählte Link-Gruppe bzw. eine einzelne Verlinkung.
Keine Aktion: Führt keine Aktion durch und kann zum Schließen des Kontext-Menüs verwendet werden.
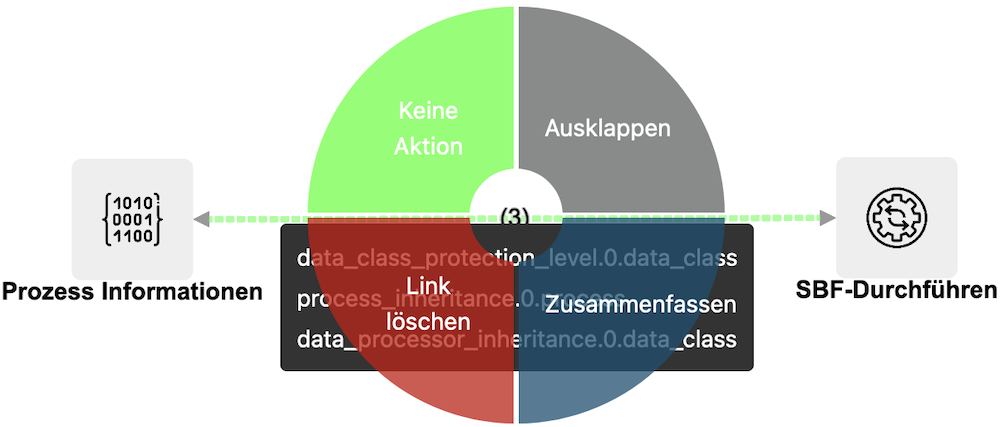
Bedienelemente der Visualisierung
Der Bearbeitungs-Bildschirm für die Visualisierungen bietet zahlreiche Funktionen.

Visualisierungsfunktionen
(1) Suchfeld: Hier ist eine Suche integriert, die nach Assets sucht, die in der Visualisierung enthalten sind. Das ist vor allem bei sehr umfangreichen Visualisierungen hilfreich.
(2) Rückgängig: Es wird eine ausgeführte Aktion rückgängig gemacht.
(3) Wiederherstellen: Es wird eine rückgängig gemachte Aktion wiederhergestellt.
(4) Auswahl kopieren: Es wird die aktuelle Auswahl an Knoten in eine Zwischenablage kopiert, um sie an anderer Stelle wieder einzufügen.
(5) Auswahl einfügen: Die Knoten, die sich in der Zwischenablage befinden, werden in die Visualisierung eingefügt.
(6) Grafiken verwalten: Hierüber können erstellte Visualisierungen verwaltet werden.
(7) Vorlage-Auswahl: Zur Nutzung dieser Funktion muss ein Asset ausgewählt sein. Es werden zuvor hinterlegte Vorlagen zur Darstellung der Verknüpfungen eines Assets zur Auswahl gestellt, die auf den ausgewählten Knoten angewendet werden können.
(8) Exportieren: Mit dieser Funktion können Grafiken exportiert werden. Sie werden dann als PNG-Format auf dem Computer gespeichert.
(9) Layout: Die aktuell in der Visualisierung befindlichen Assets werden gemäß den Vorgaben im Layout-Menü automatisch neu ausgerichtet.
(10) Asset-Filter: Die Grafik kann nach den enthaltenen Asset-Klassen gefiltert werden. Alle aktuell in der Visualisierung enthaltenen Klassen werden angezeigt und können einzeln an- oder abgewählt werden.
(11) Aktualisieren: Die Daten der dargestellten Assets werden neu geladen und die Visualisierung wird mit ggf. in der Zwischenzeit durchgeführten Änderungen des Datenbestands aktualisiert. Dabei werden z. B. nicht mehr vorhandene Verknüpfungen zwischen Assets aus der Visualisierung entfernt.
(12) Zurücksetzen: Die Visualisierung wird in den sichtbaren Bereich zurückgesetzt, falls zu weit gezoomt oder verschoben wurde.
(13) Optionen: Es öffnet sich eine Konfigurationsleiste, mittels derer Layout-Optionen wie z.B. die Anordnung der Assets, Anzeigefarben und vieles mehr eingestellt werden können.
(14) Grafiken verschieben: Die komplette Visualisierung wird in die entsprechende Pfeilrichtung verschoben.
(15) Darstellungsgröße ändern: Durch diesen Schieberegler wird die Darstellung der Visualisierung vergrößert oder verkleinert.
(16) Visualisierung löschen: Der Tab wird geschlossen.
(17) Visualisierung hinzufügen: Es können mehrere Visualisierungen parallel erstellt werden. Hier wird jeweils ein neuer Tab hinzugefügt.
Verwalten von Visualisierungen
Der VASGARD/IAN ist in der Lage, Visualisierungen zu speichern und gespeicherte Visualisierungen wieder anzuzeigen oder zu löschen. Visualisierungen können zudem in einer beliebigen Ordnerstruktur abgelegt werden. Jeder Benutzer hat hierzu einen eigenen Bereich, in dem Visualisierungen hinterlegt werden können. Andere Benutzer können auf dort abgelegte Visualisierungen nicht zugreifen, insofern sie nicht veröffentlicht wurden.
Mit einem Klick auf Grafiken verwalten öffnet sich eine neues Fenster, indem die Grafiken verwaltet werden können.
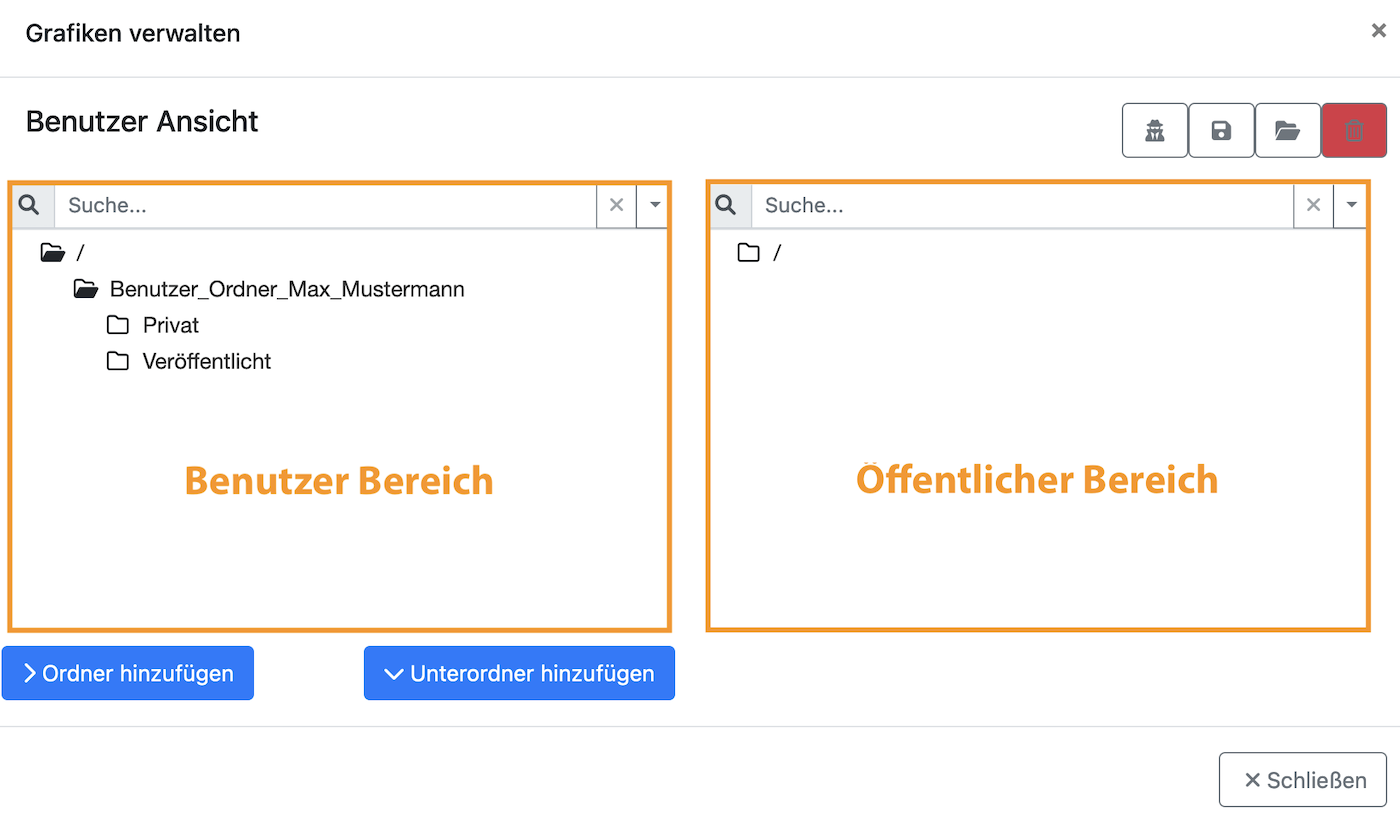
Grafiken verwalten: Benutzer-Ansicht
Um Visualisierungen mit anderen Nutzern teilen zu können, gibt es einen Öffentlichen Bereich, auf den alle Benutzer des VASGARD/IAN zugreifen können. Hier abgelegte Visualisierungen können auch von allen anderen Nutzern editiert werden. Innerhalb der Grafik-Verwaltung kann zwischen den beiden Bereichen mittels der Buttons Öffentlicher Bereich und Benutzer Bereich umgeschaltet werden.
Visualisierungen, die sich im Benutzer Bereich befinden, können durch hinüberziehen in den Öffentlichen Bereich geteilt werden. Genauso können Visualisierungen aus dem Öffentlichen Bereich in den Benutzer Bereich abgelegt werden.
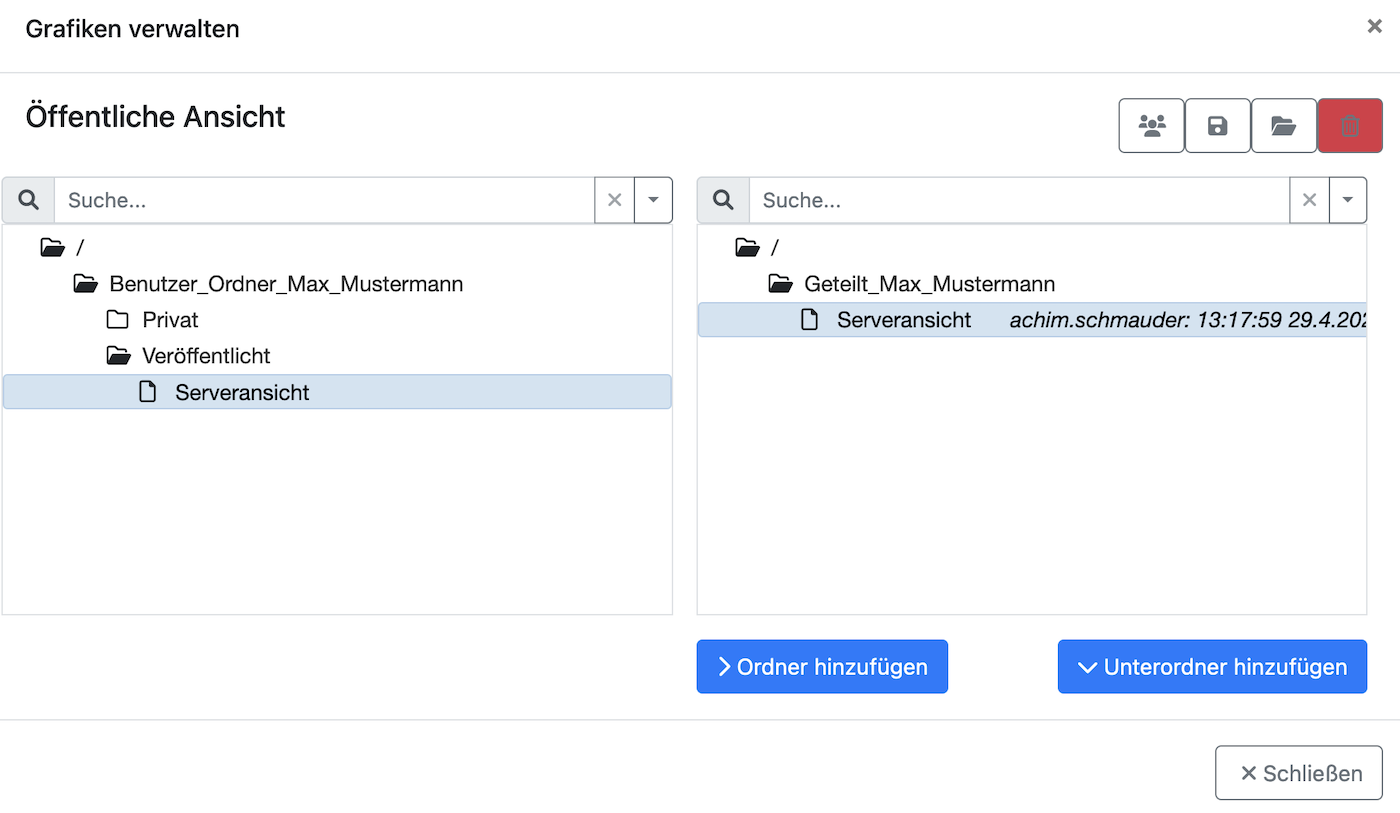
Grafiken verwalten: Beispielansicht
Exportfunktion
Durch den Button Exportieren in der Visualisierung öffnet sich folgendes Fenster:

Export Visualisierung
In diesem Auswahlfenster können nun verschiedene Einstellungen vor dem eigentlichen Export vorgenommen werden:
(1) Export Typ: Hier kann der Export Typ festgelegt werden. Momentan wird lediglich das Format PNG unterstützt.
(2) Dateiname: Ein beliebiger Dateiname kann definiert werden.
(3) Hintergrundfarbe aktivieren: Eine beliebige Hintergrundfarbe kann ausgewählt oder die Hintergrundfarbe kann deaktiviert werden.
(4) Export-Bereich: Mit Gesamter Graph wird der komplette Graph mit allen Bestandteilen exportiert. Mit Sichtbarer Bereich wird nur der aktuell in der Visualisierungsoberfläche dargestellter Bereich exportiert.
(5) Auflösung: Hier kann die Auflösung des Bildes festgelegt werden.