Das Benutzerprofil kann unter dem Benutzernamen aufgerufen werden. Der VASGARD/IAN erlaubt vielfältige Einstellungen für den einzelnen Benutzer, um sich die Übersichten so zu gestalten, wie sie am besten zum Benutzer passen. Dabei gibt es vielfach Hilfetexte, die am rechten Rand angezeigt werden, wenn der Cursor über einen bestimmten Bereich bewegt wird.
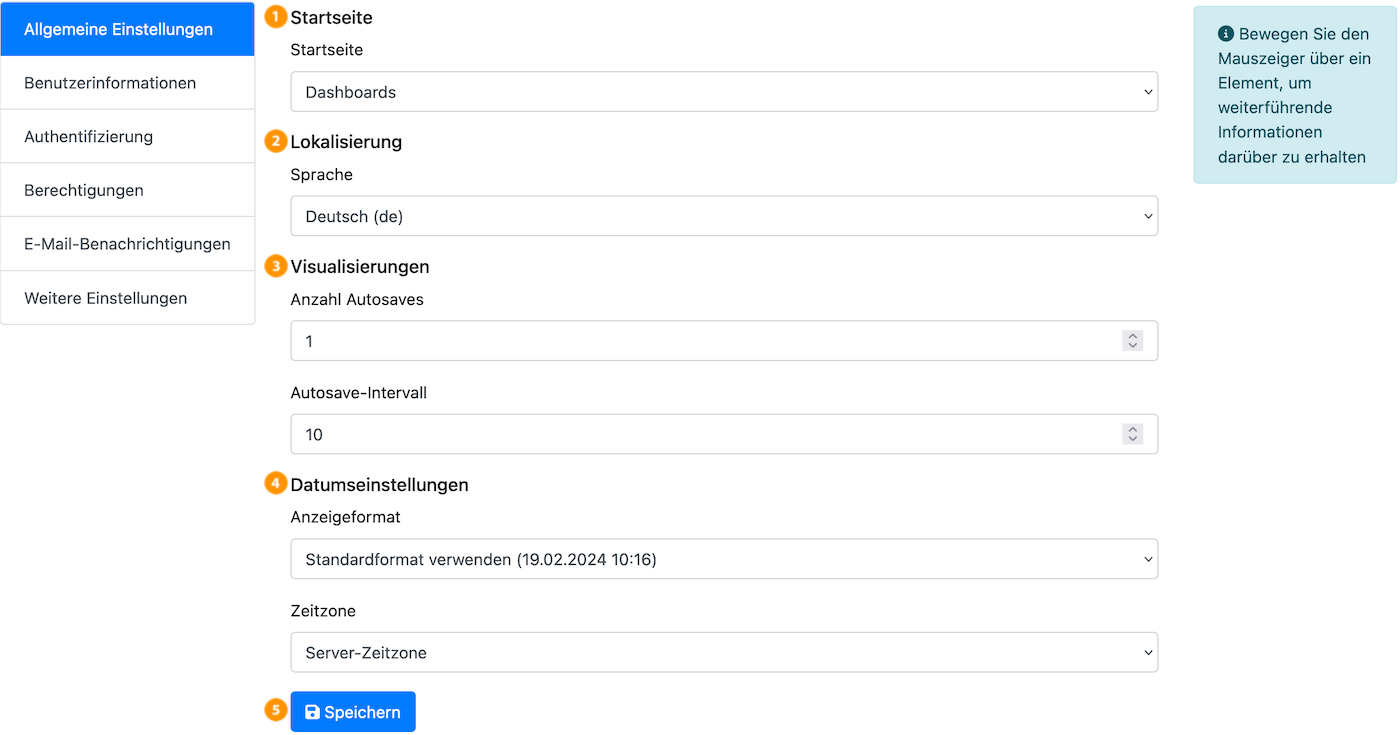
Allgemeine Einstellungen
(1) Startseite: Fast jede Seite kann als Startseite definiert werden. Diese wird dann bei der Anmeldung am VASGARD/IAN angezeigt. Durch klicken auf das VASGARD/IAN-Logo wird immer wieder zu dieser Seite zurückgekehrt. Es öffnet sich eine Liste mit allen auswählbaren Seiten.
(2) Lokalisierung: Hier kann bei der Sprache zwischen Deutsch und Englisch gewechselt werden.
(3) Visualisierungen: Hier kann die Anzahl der Autosaves bei Visualisierungen und das Intervall angegeben werden, nachdem eine Visualisierung automatisch gespeichert wird. Dabei definiert die gewählte Anzahl der Autosaves die Anzahl von Dateien, die angelegt und nach dem Erreichen, nacheinander wieder überschrieben werden.
(4) Datumseinstellungen: Das Datum kann in verschiedenster Weise angezeigt werden. Hier kann die bevorzugte Darstellung ausgewählt werden. Zusätzlich ist es möglich, die Zeitzone anzugeben. Als Datumsende kann entweder der Anfang des Tages um 0:00 Uhr oder das Ende des Tages um 23:59 Uhr gewählt werden.
(5) Speichern: Wurden Einstellungen geändert, so müssen diese gespeichert werden.
Benutzerinformationen
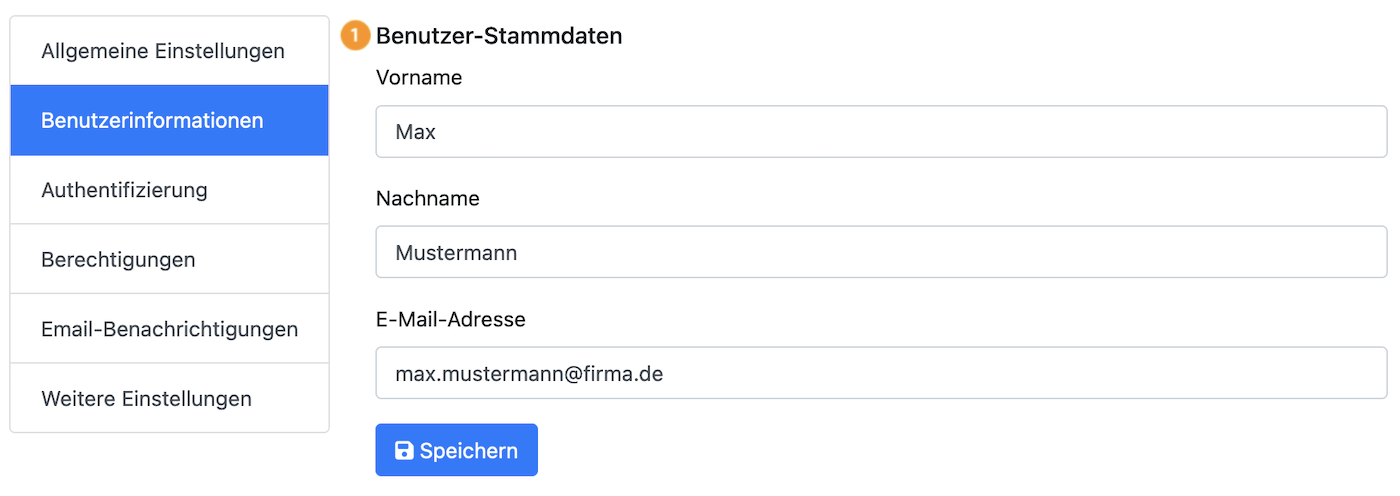
Benutzerinformationen
(1) Benutzer-Stammdaten: Hier werden die Stammdaten Vorname, Nachname und E-Mail Adresse des Benutzers angezeigt.
Authentifizierung
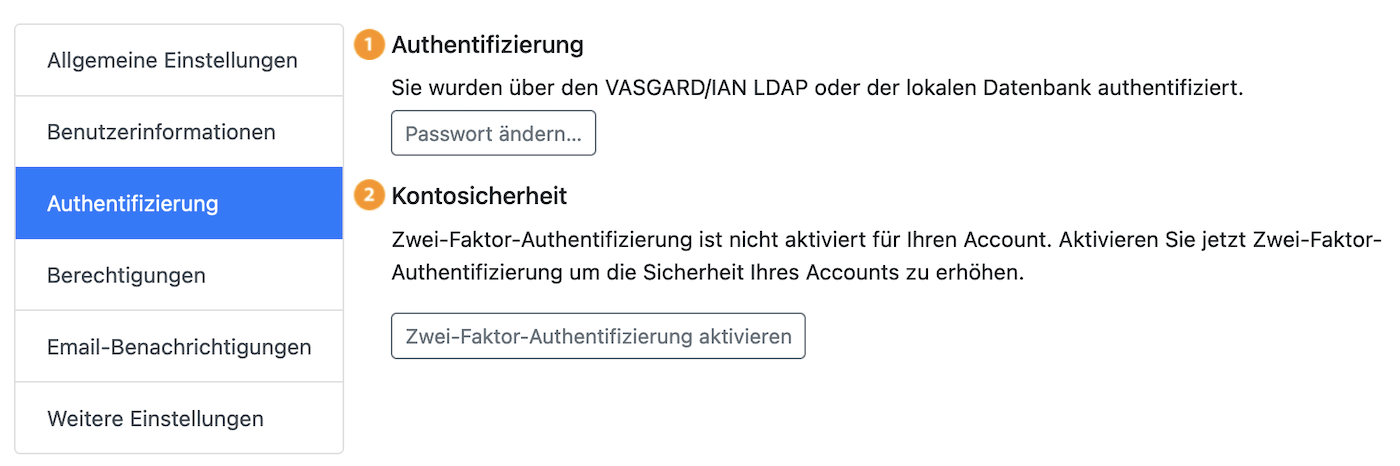
Authentifizierung
(1) Authentifizierung: Hier ist ersichtlich, über welche Authentifizierung sich der Benutzer angemeldet hat. Die Möglichkeit, das Passwort zu ändern erscheint nicht, wenn die Authorisierung über einen Drittanbieter erfolgt ist.
(2) Kontosicherheit: Zur Kontosicherheit kann hier die Zwei-Faktor-Authentifizierung (2FA) aktiviert werden.
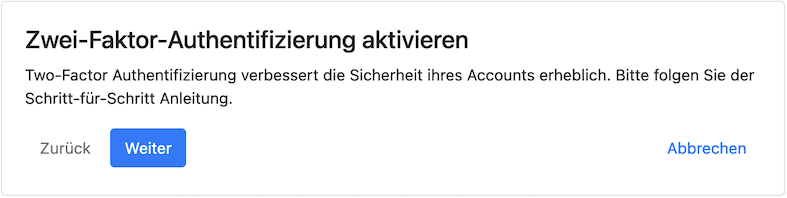
Zwei-Faktor-Authentifizierung
Es wird ein Fenster geöffnet mit einer Erklärung. Mit Weiter wird zum Token gewechselt, mit dessen Hilfe diese Funktion aktiviert werden kann.
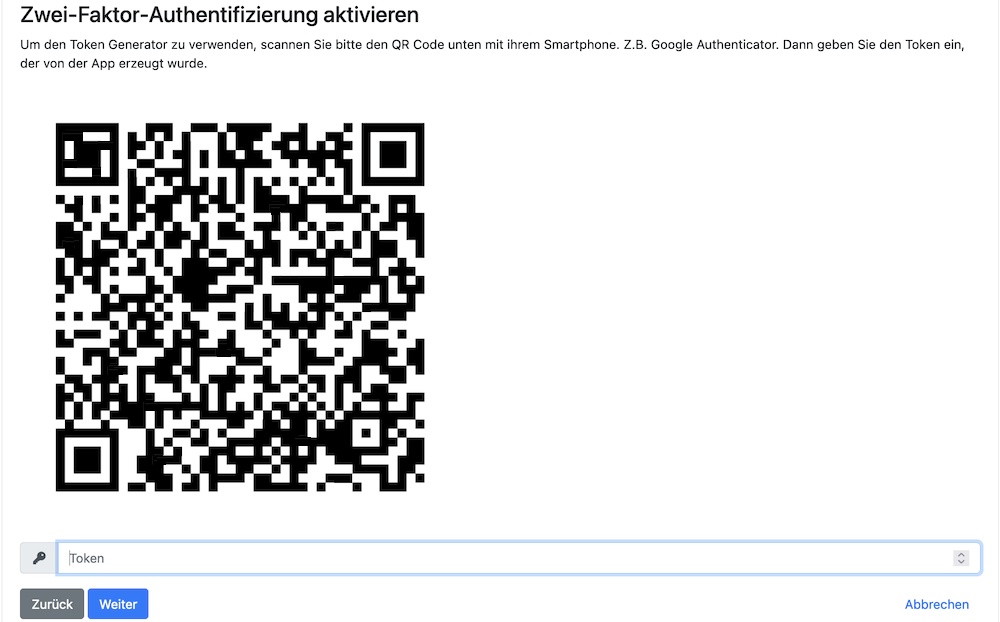
Token
Um diesen Token einzulesen und die dahinter verschlüsselte Nummer zu ermitteln, wird eine App auf einem Smartphone benötigt. Mit dieser wird der Token eingelesen und die dort angezeigte Nummer dann unten in das Token-Feld eingegeben.
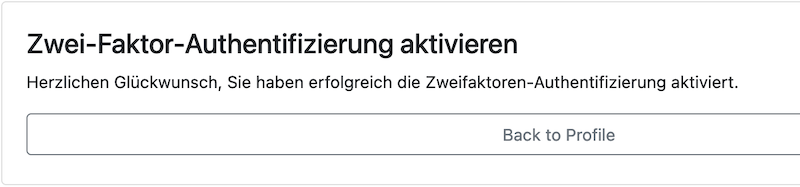
Einrichtung erfolgreich
Die Zwei-Faktor-Authentifizierung wurde erfolgreich eingerichtet. Nun muss bei jedem Login nach der Eingabe des Passwortes auch noch die Nummer eingegeben werden, die der Generator jeweils aktuell generiert.
Durch diesen Button kann die Zwei-Faktor-Authentifizierung auch wieder ausgeschaltet werden.

Berechtigungen
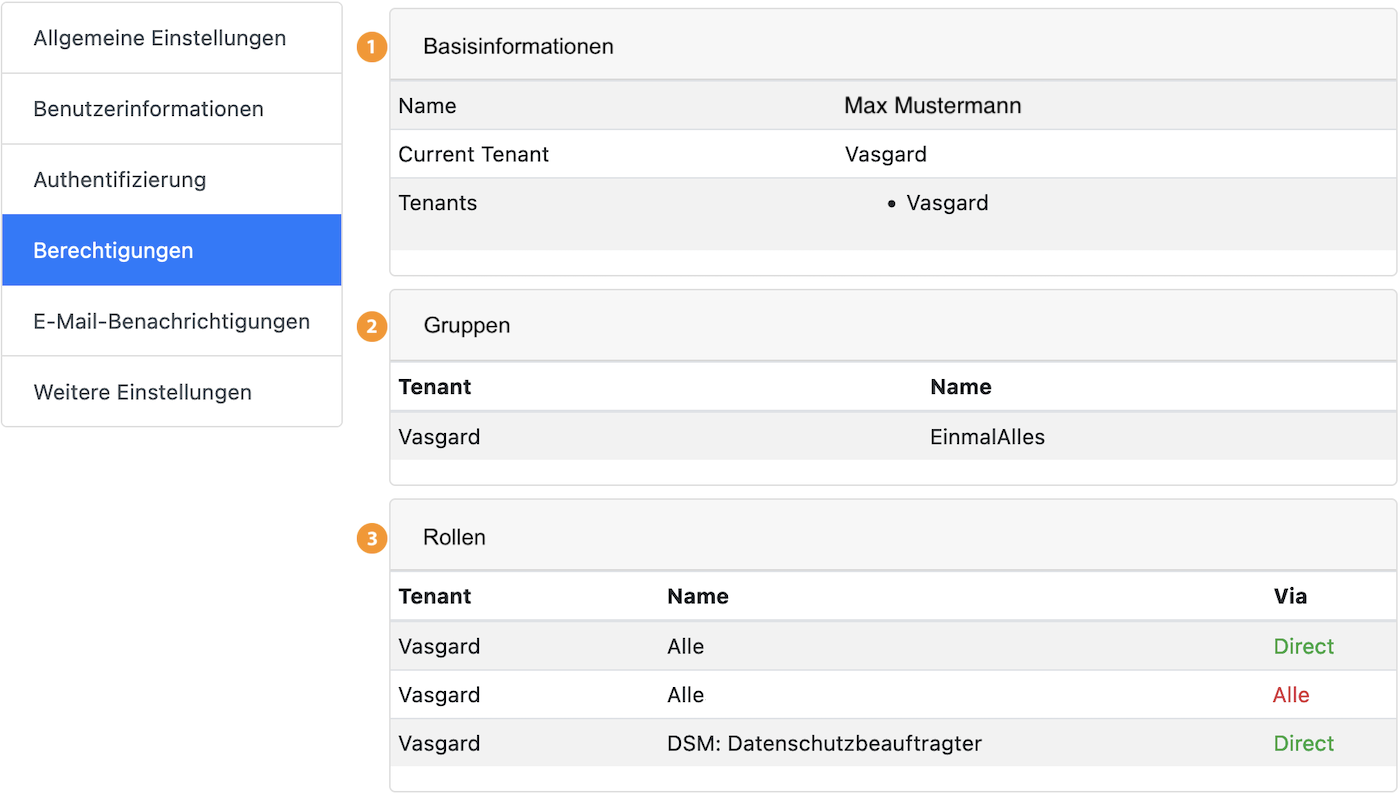
Allgemeine Einstellungen
(1) Basisinformationen: Hier werden Basisinformation angezeigt: Benutzername, aktueller Mandant und mögliche Mandanten.
(2) Gruppen: Alle Gruppen, für die eine Berechtigung besteht, je Mandant.
(3) Mandanten: Alle Rollen, für die eine Berechtigung besteht, je Mandant.
E-Mail-Benachrichtigungen
Im VASGARD/IAN werden E-Mails zur Information und als Erinnerung verschickt.
Wird täglich mit dem VASGARD/IAN gearbeitet, kann es sein, dass einige dieser E-Mails nicht erwünscht sind. Dann kann hier festgelegt werden, welche E-Mails der Benutzer erhalten möchte und welche nicht.
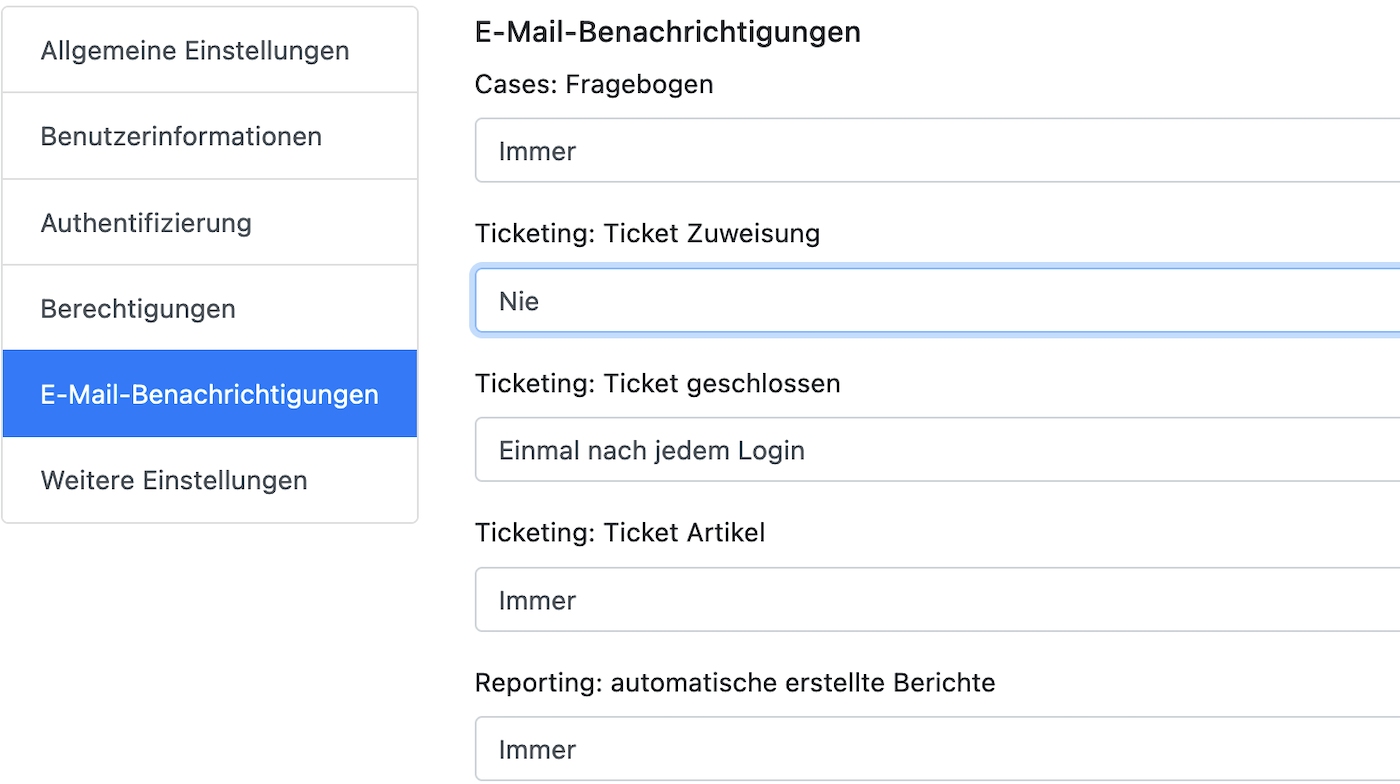
Einstellungen E-Mail
Je nach Berechtigungen und installierten Apps variiert diese Liste. Ist dieser Tab nicht sichtbar, so können keine E-Mail-Einstellungen vorgenommen werden.
Weitere Einstellungen
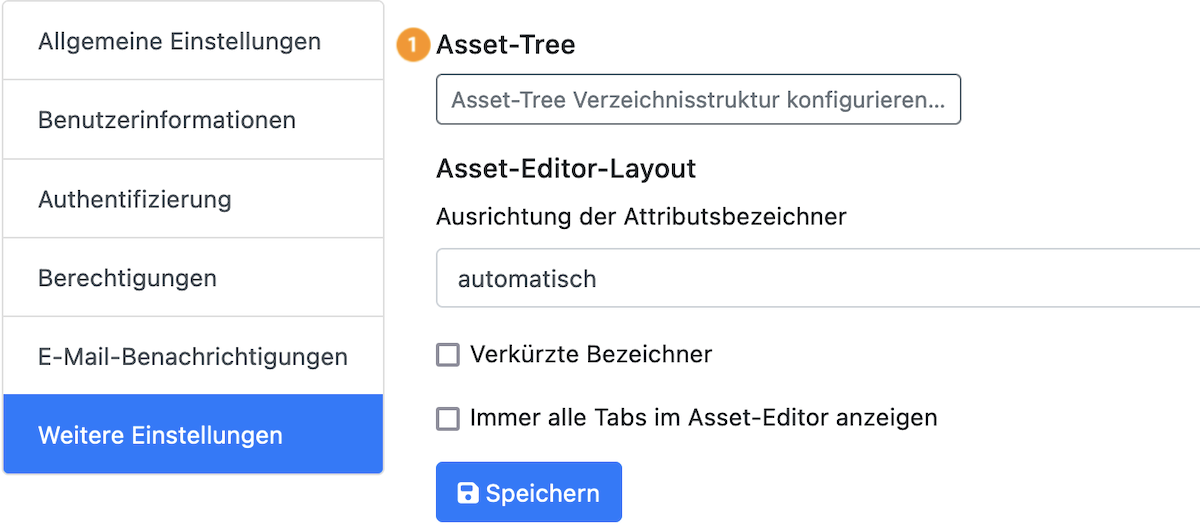
Weitere Einstellungen
(1) Asset-Tree: Hier kann der unter der Komponente angezeigte Asset-Baum angepasst werden. Es können Asset-Klassen ausgeblendet oder auch in eigene Gruppen zusammengefasst werden.
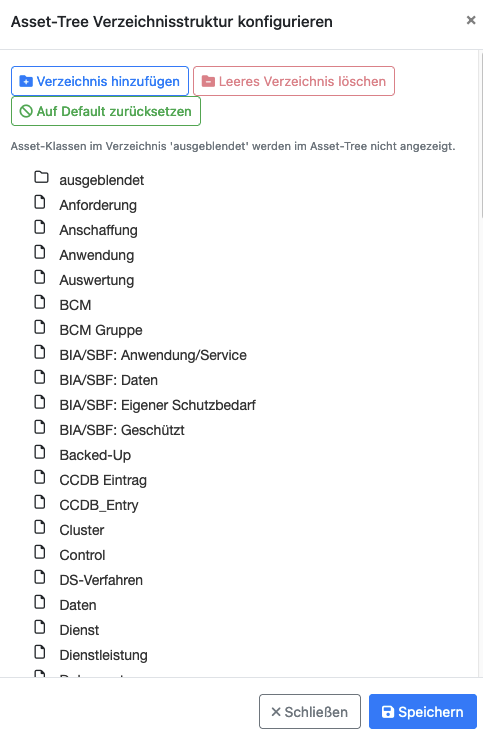
Anzeige der Asset-Klassen
Dies ist die aktuelle Ansicht des Asset-Baums, jedoch ohne den Ordner ausgeblendet.
In diesen Ordner können Asset-Klassen mit der Maus gezogen werden, die nicht angezeigt werden sollen.
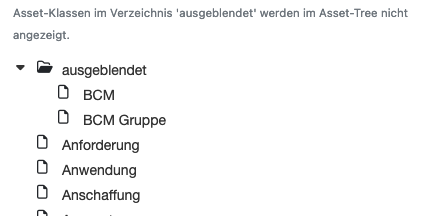
Asset-Klassen werden ausgeblendet
Die beiden Asset-Klassen, die sich jetzt unter dem Ordner ausgeblendet befinden - BCM und BCM Gruppe - werden nun nicht mehr angezeigt, wenn die Komponente CCDB ausgewählt wird für die Arbeit mit dem VASGARD/IAN.
Es können auch neue Ordner hinzugefügt werden, unter die dann die Asset-Klassen einsortiert werden können.

Neuen Ordner hinzufügen
Hier kann ein neuer Ordner festgelegt werden, dem dann die Asset-Klassen zugeordnet werden können. Es ist so möglich, sich eine eigene Struktur vom Asset-Baum zu erstellen.

Neuer Ordner mit Inhalt
Selber angelegte Ordner können, wenn sie keine Asset-Klassen enthalten, ausgewählt und wieder gelöscht werden. Haben diese einen Inhalt, so müssen die Asset-Klassen erst wieder aus dem Ordner entfernt werden, um ihn löschen zu können.

Leeren Ordner löschen
Mit diesem Button wird der Asset-Baum wieder auf seine Standardeinstellung zurückgesetzt.

Standardeinstellung wiederherstellen
Ob es sich um einen Ordner oder um eine Asset-Klasse handelt, kann am dargestellten Symbol erkannt werden.
![]()
Ordner
![]()
Asset-Klasse
Alle hier geänderten Einstellungen müssen durch Anklicken von Speichern gespeichert werden.
Asset-Editor-Layout
Ausrichtung der Attributsbezeichner
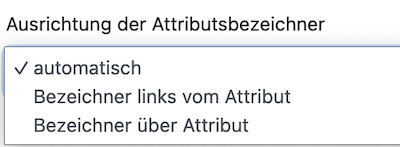
In dieser Einstellung kann definiert werden, wie die Attribut-Bezeichnungen angezeigt werden. Standard ist, dass sie links neben oder über dem Attributinhalt je nach der Breite des Fensters angezeigt werden. Wird hier Bezeichner links vom Attribut oder Bezeichner über Attribut ausgewählt, so wird dieses immer beibehalten und wechselt nicht mehr.
Verkürzte Bezeichner

Wird diese Einstellung gewählt, so werden vor allem die längeren Bezeichner eines Attributs verkürzt dargestellt. Diese sind dann an ... zu erkennen.
Immer alle Tabs im Asset-Editor anzeigen

Wird diese Einstellung gewählt, so sind bei allen Asset-Klassen immer alle möglichen Tabs sichtbar. Sie erstrecken sich dann auch über mehrere Zeilen.